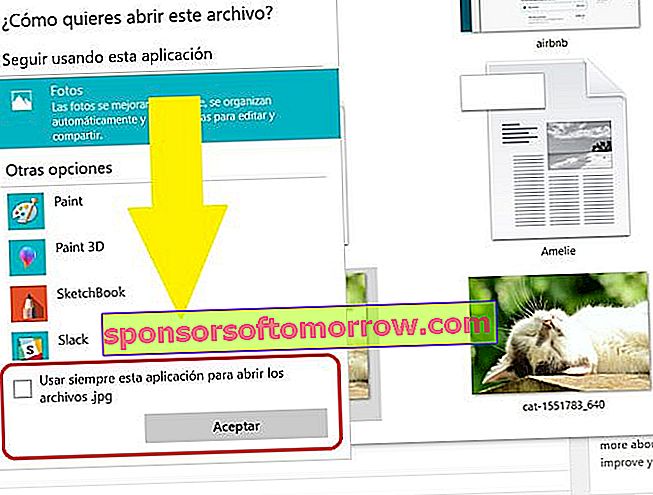Выбор приложений, с помощью которых мы хотим открывать определенные файлы, является жизненно важным вопросом в любой операционной системе. С текстовым документом можно обращаться с помощью различных утилит, а также с помощью программы просмотра изображений или музыкального и видеоплеера. У каждого пользователя есть свое любимое приложение, и, хотя некоторые предпочитают смотреть свои фильмы в проигрывателе Windows, который поставляется по умолчанию, другие предпочитают другие, более полные программы или с большим количеством функций, такие как VLC Player.
Кроме того, могут измениться наши обычаи и обычаи. Что, если я теперь предпочитаю, чтобы фотографии открывались именно этой программой, а не предустановленной? Или они открываются напрямую с помощью Paint, поскольку я часто использую его для небольших выпусков? В этом простом руководстве мы научим вас выбирать приложения по умолчанию для открытия файлов в Windows 10 . Мы начинаем.
Как выбрать приложения по умолчанию в Windows 10
Прежде всего, мы собираемся нажать клавишу « Пуск» Windows на клавиатуре, а затем нажать «Настройки».
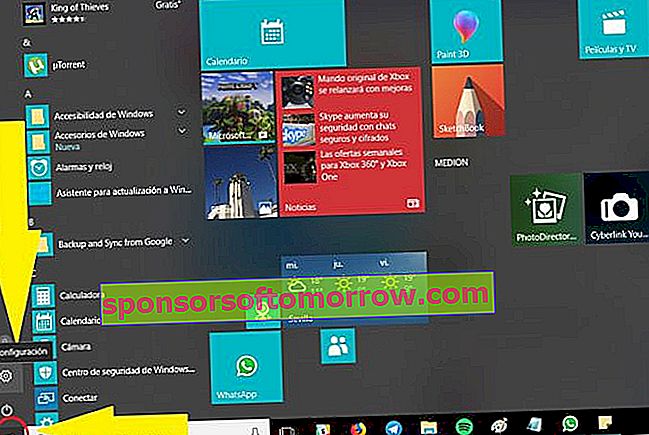
Затем появляется всплывающий экран, в котором мы можем выбрать различные разделы в зависимости от конфигурации нашей операционной системы Windows. В нем мы выбираем опцию «Приложения» и нажимаем на нее.
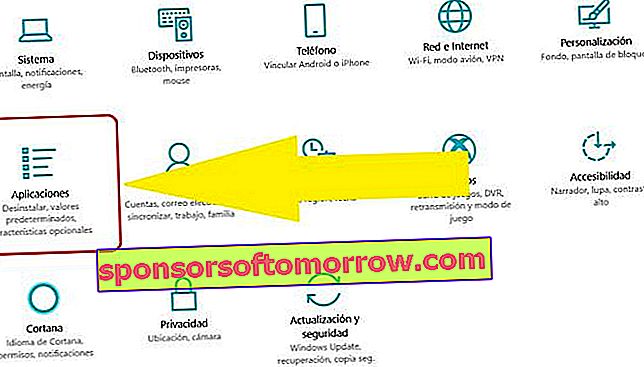
В разделе приложений мы видим небольшое меню слева. В этом меню мы должны выбрать раздел «Приложения по умолчанию» . Осталось совсем немного шагов.
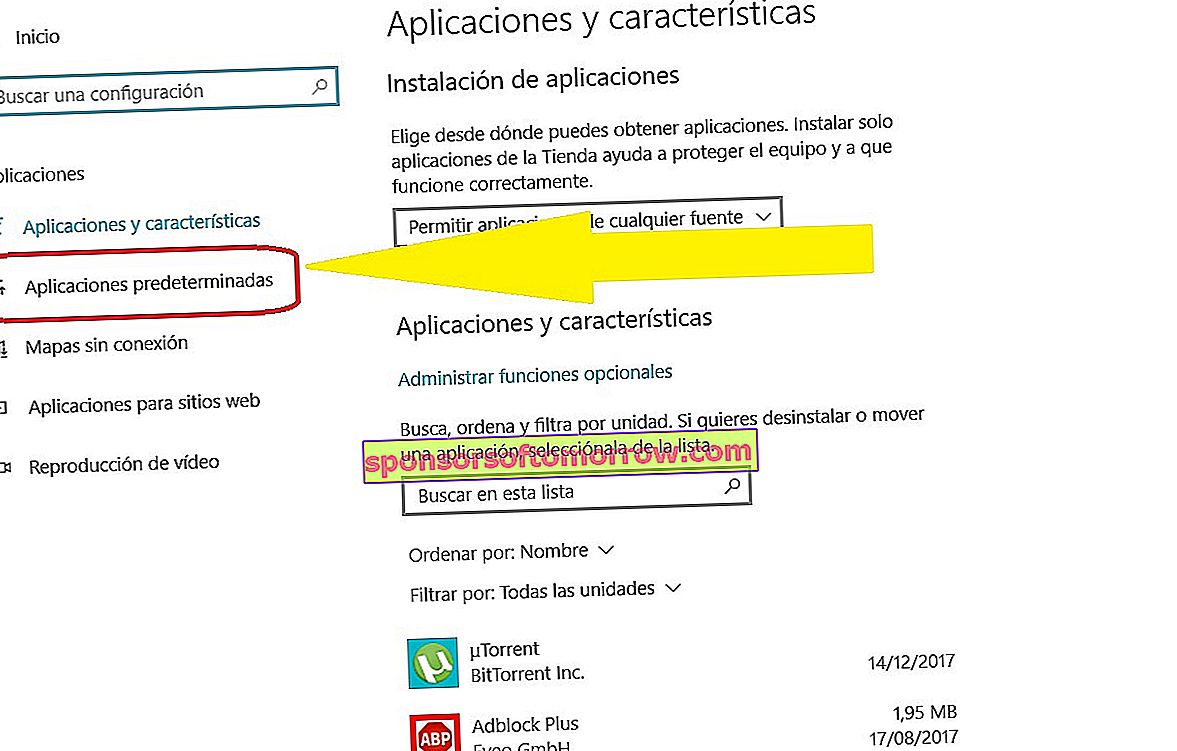
На этом экране мы можем выбрать, с помощью каких приложений мы хотим открывать нашу почтовую службу, наши диски и фильмы, веб-браузер, фотографии и т. Д. Даже если мы хотим начать с нуля, мы можем удалить все настройки, которые мы сделали, поскольку у нас есть оборудование, и оставить его в том виде, в каком оно было поставлено на заводе. Будьте осторожны, при этом удаляются только приложения по умолчанию, но не содержимое вашего ПК.

Теперь, чтобы закончить, щелкните одно из окон приложений. Откроется окно, в котором вам нужно будет выбрать, в каком приложении вы хотите открыть этот конкретный файл. Например, в случае изображений экран выглядит так, и все будет зависеть от программ, которые вы скачали и с помощью которых можно открывать изображения.

По типу файла
Мы также можем выбрать приложение по умолчанию, которое ищет еще больше типов файлов, таких как, например, PDF или сжатые файлы ZIP. Для этого прокрутите экран «Приложения по умолчанию» до конца вниз, пока не увидите следующее. Выберите то, что отмечено на скриншоте.

На появившемся экране слева в алфавитном порядке расположены все существующие типы расширений файлов. Вам просто нужно перейти к желаемому расширению и выбрать приложение, с которым вы хотите его открыть с этого момента.
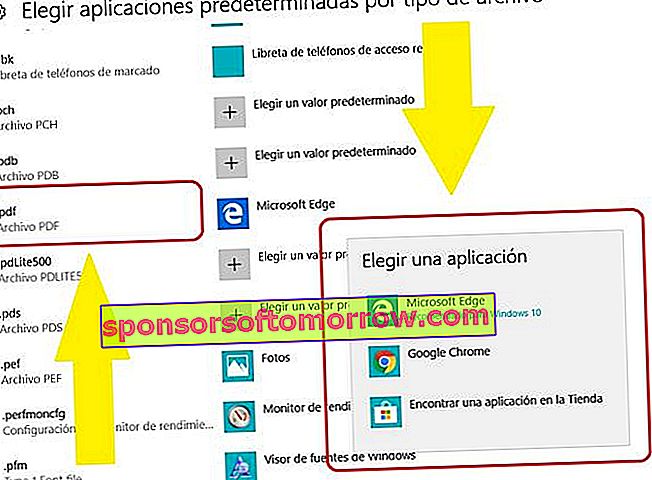
Из того же файла открыть
Есть еще один способ открыть файлы с определенными приложениями. Это очень простой способ, возможно, самый простой . И отличный путь ко всему, чему мы вас учили раньше. Хотя есть и те, кто предпочитает это делать, мы покажем вам все возможности. Делается это так:
Когда у нас есть файл, который мы хотим открыть, предположим, изображение, мы щелкаем по значку файла правой кнопкой мыши. Нажимаем «Открыть с помощью» . В этом меню мы можем выбирать между несколькими приложениями, которые мы установили и с помощью которых мы можем открыть файл.
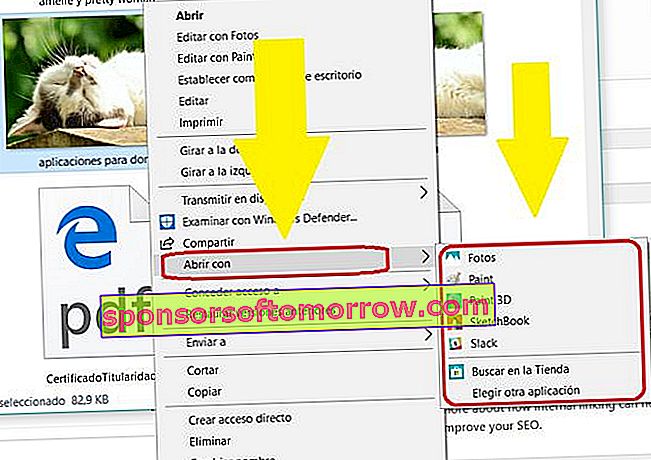
Кроме того, в разделе «Выбрать другое приложение» мы можем выбрать, с помощью какого приложения мы хотим открывать этот файл с этого момента, оставив установленным следующий флажок: