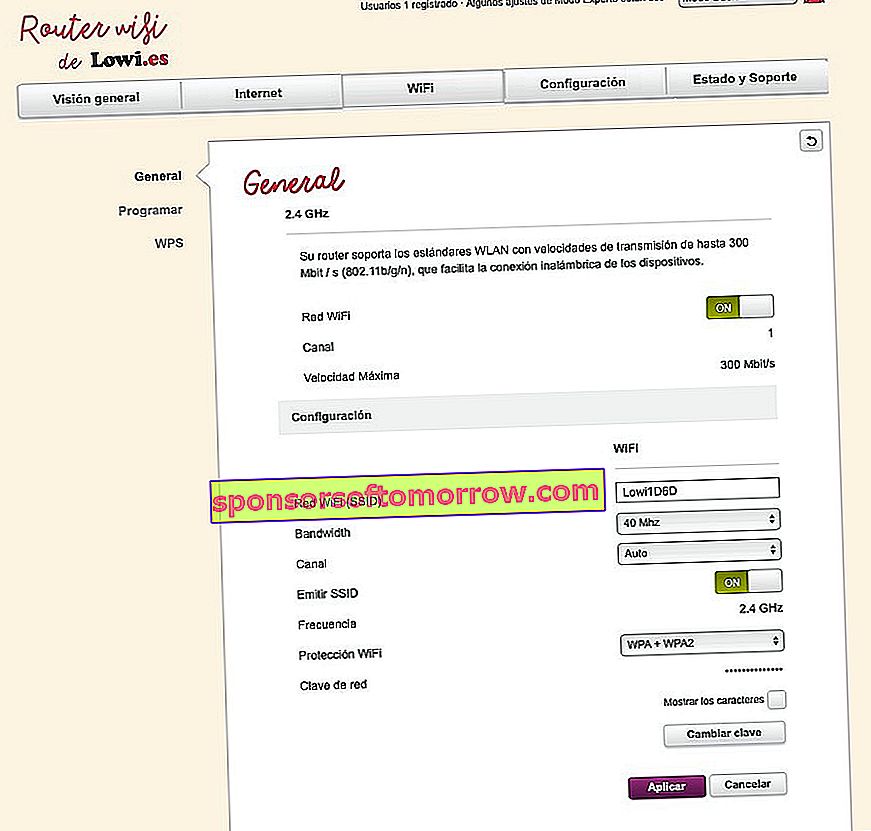IP-адрес 192.168.1.1 хорошо известен в мире Интернета тем, что позволяет нам, помимо прочего, получить доступ к конфигурации маршрутизатора. Благодаря этому мы можем изменять параметры нашего подключения, такие как имя Wi-Fi, пароль и количество открытых портов. Мы также можем увидеть количество оборудования, подключенного к рассматриваемому маршрутизатору, чтобы узнать, есть ли устройства за пределами нашей среды, использующие наше соединение. Сегодня мы научим вас получать доступ к этому адресу через браузер и изменить некоторые параметры, которые мы только что упомянули, чтобы настроить сеть по своему вкусу.
Как войти в 192.168.1.1 для просмотра конфигурации роутера
Ввести конфигурацию роутера очень просто. Обычно мы можем получить доступ, введя следующий адрес в браузере:
- //192.168.1.1
В случае отсутствия результатов мы можем получить доступ через следующие IP-адреса:
- 192.168.0.1
- 192.168.0.0
- 192.168.1.0
Если по какой-либо причине браузер все еще не показывает нам никаких результатов, мы рекомендуем вам взглянуть на это другое руководство, в котором мы учим, как получить доступ с любого маршрутизатора, будь то от Movistar, Lowi, Orange, Jazztel, Vodafone или любой другой компании.
В противном случае следующее, что мы должны сделать, это ввести имя пользователя и пароль для входа в конфигурацию маршрутизатора. Обычно это обычно находится на самой наклейке маршрутизатора , как мы можем видеть на изображении ниже.
Если у нас какой-то старый маршрутизатор, безопаснее всего получить к нему доступ с помощью общего пароля .
Ниже мы оставляем вас со списком наиболее распространенных пользователей и паролей:
- админ и админ
- 1234 и 1234
- 12345 и 12345
- 0000 и 0000
- 00000 и 00000
- пользователь и пользователь
- admin1234 и admin1234
Базовая конфигурация маршрутизатора на 192.168.1.1
После входа в конфигурацию маршрутизатора интерфейс, который появится, будет похож на один из следующих:
192.168.1.1 от Movistar

192.168.1.1 от Orange

192.168.1.1 от Vodafone и ONO
192.168.1.1 от Lowi
192.168.1.1 от Jazztel
Как изменить имя сети WiFi в 192.168.1.1

Если мы уже знакомы с настройкой роутера, изменение имени WiFi не займет у нас больше двух минут.
Для этого нам нужно будет получить доступ к разделу General, Wireless, WiFi или Advanced , в зависимости от модели нашего маршрутизатора. В нашем случае, имея роутер Lowi Technicolor, мы выберем раздел WiFi, а затем General.
Оказавшись внутри, все, что нам нужно сделать, это перейти к сети Wi-Fi (SSID) и изменить имя Wi-Fi на желаемое .
Наконец, мы дадим Сохранить, и теперь да, WiFi будет сохранен с новым именем. Чтобы получить к нему доступ с любого из подключенных нами устройств (мобильного телефона, планшета, ПК), нам придется снова ввести пароль, поскольку это новая сеть .
Как изменить пароль сети WiFi в 192.168.1.1

Если мы предпочитаем менять пароль вместо имени для повышения безопасности, процесс такой же простой, как и предыдущий. В конце концов, этот параметр обычно находится там же, где и SSID WiFi .
В нашем случае мы снова обратимся к разделу WiFi и общему, чтобы изменить пароль WiFi. На этот раз нас интересует вариант Изменить пароль (или пароль сети / пароль WiFi) .
Так же просто, как написать новый и нажать кнопку «Применить». Как правило, нам нужно ввести старый пароль, чтобы сменить его на новый , поэтому мы рекомендуем иметь его под рукой.
Как посмотреть пароль WiFi в 192.168.1.1

Помимо возможности изменить пароль, панель конфигурации маршрутизатора также позволяет нам его видеть.
В этом случае нам снова придется зайти в настройки WiFi и Общие .
Оказавшись внутри, мы перейдем к ключу сети и нажмем Показать символы . Этот параметр активирован не на всех моделях маршрутизаторов, поэтому он будет зависеть от нашей компании, с которой мы заключили договор, и ее панели конфигурации.
Как узнать, кто подключен к моему роутеру или WiFi, и отключить его на 192.168.1.1

Безусловно, одна из самых полезных функций, предлагаемых панелью настройки роутера. Обратной стороной является то, что эта опция активирована не во всех компаниях, поэтому мы вынуждены прибегать к приложениям, чтобы узнать, кто подключен к WiFi.
Если это не наш случай, увидеть оборудование , подключенное к нашей сети, так же просто, как перейти в раздел «Общие» или «Обзор», в зависимости от модели маршрутизатора. Затем нам будут показаны все устройства, подключенные через WiFi, Ethernet и USB, с соответствующими MAC-адресами.
Обнаружили ли мы злоумышленника в нашей сети? Тогда лучше всего изменить имя и пароль сети Wi-Fi . Мы также можем фильтровать по MAC-адресам, чтобы предотвратить подключение любого другого устройства к маршрутизатору.
Как сделать фильтрацию MAC-адресов на 192.168.1.1, чтобы другие не могли подключиться

Так называемая «MAC-фильтрация» - один из основных методов повышения безопасности WiFi нашего роутера. Благодаря этому мы можем заблокировать любой доступ с устройств, которые не зарегистрированы в списке MAC-адресов маршрутизатора . Хорошо то, что практически все маршрутизаторы реализуют эту опцию в стандартной комплектации, хотя для этого мы должны получить доступ к расширенным настройкам.
В нашем случае нам нужно будет активировать экспертный режим, чтобы правильно выполнить фильтрацию (в верхней панели мы можем переключиться с базового на экспертный). Если у нас другая модель маршрутизатора, эту опцию можно найти в Advanced под названием MAC Filtering .
Когда мы находимся в рассматриваемом разделе, мы активируем опцию MAC Filtering и добавляем все MAC-адреса устройств, которые ранее уже были подключены к сети. Мы можем увидеть список всех из них, следуя предыдущему методу, хотя обычно панель распознает уже зарегистрированные устройства.
Когда мы закончим добавлять их все, мы нажмем «Применить». С этого момента нам нужно будет вручную добавлять MAC-адрес каждого нового мобильного телефона, компьютера или планшета в указанную таблицу, чтобы подключить их к сети Wi-Fi.
Как открыть порты на роутере 192.168.1.1

Открытие портов маршрутизатора - еще одна мера безопасности, которая вместе с фильтрацией MAC-адресов помогает сделать нашу сеть Wi-Fi непроницаемой. Основная цель открытия и закрытия портов маршрутизатора - это не что иное, как назначение серии фиксированных IP-адресов набору компьютеров, мобильных телефонов или планшетов через MAC-адреса. Конечно, мы также должны изменить IP на целевом устройстве, чтобы оно правильно подключалось к Интернету.
На большинстве маршрутизаторов открыть порты так же просто, как перейти к расширенным настройкам и настроить DHCP. В других случаях, как в нашем случае, параметр имеет название «Перенаправление портов» и находится в разделе «Интернет».
Оказавшись внутри, нам останется только добавить новое перенаправление. На этом этапе мы заполним все данные нашего устройства (MAC-адрес, имя ...) и назначим фиксированный IP-адрес , который должен совпадать с IP-адресом, который мы ранее назначили с компьютера или мобильного телефона. Остальную часть раздела мы заполним по своему вкусу в зависимости от количества портов, которые мы хотим открыть.