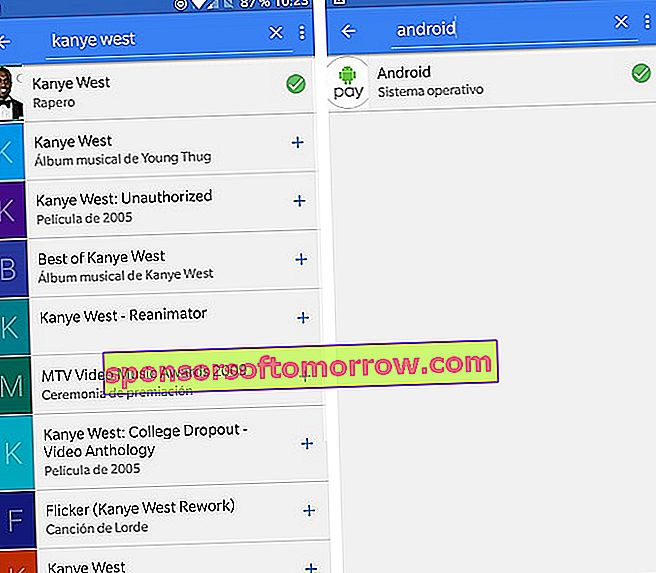Прежде чем я начну рассказывать вам все, что вы можете с ним делать, было бы хорошо определить, что именно представляет собой этот Google Now. И это не что иное, как виртуальный помощник, созданный интернет-гигантом с единственной целью: ваш терминал становится вашим лучшим союзником, помогая вам с основными задачами и информацией любого рода. Таким образом, мы могли бы определить Google Now как виртуального помощника, который использует пользовательский интерфейс, чтобы отвечать на вопросы и предлагать соответствующие данные с помощью карточек.
Как только мы установили, что такое Google Now, мы перейдем к тому, что нас интересует. Если вы еще не пробовали, это может быть хорошей возможностью стать ближе к этому виртуальному помощнику. Если вы обычно его используете, возможно, что-то ускользнуло от вас. Итак, мы собираемся рассказать вам (почти) обо всем, что вы можете делать с помощью Google Now. Раньше, да, его сместил его преемник, так называемый Google Assistant.

Можно сказать, что Google Now разделен на два визуально разных приложения или интерфейса. Один из них - это новостная лента, в которой мы можем видеть все настраиваемые карточки и информацию о событиях . Доступ к этому экрану можно получить, сдвинув панель запуска вправо, если у нас есть программа запуска Google, или щелкнув приложение Google, которое мы загрузили ранее.
Другой «Google Now» - это краткое изложение наиболее важных функций приложения. Здесь мы можем создавать события, напоминания, находить достопримечательности, узнавать о погоде, а также входить в ленту новостей.
Подводя итог и в виде небольшого индекса, это все, что вы можете делать с помощью Google Now :
- Задавайте ему вопросы и ответы, чтобы он мог выполнять различные действия и давать вам необходимую информацию. Например, установить будильник, попросить его напомнить вам убрать мусор или спросить его, сколько лет Вуди Аллену.
- Выбирайте интересные темы с помощью информационных карточек: новости, погода, расстояние до работы или дома и т. Д.
- Сообщать вам о предстоящих событиях , таких как запланированные рейсы, важные встречи и т. Д.
- Удалить выбранную историю
- Установить напоминания
- Активировать таймер
- Ищите достопримечательности рядом с тем местом, где вы находитесь в данный момент: рестораны, бары, кафе, банкоматы, заправочные станции и т. Д.
Как настроить Google Now
Это основное. Прежде чем мы начнем его использовать, мы должны его правильно настроить. И узнайте, есть ли у нас приложение. Если нет, мы перейдем в магазин приложений Google Now и загрузим его, выполнив поиск по запросу «Google». Устанавливаем и открываем.
Теперь внимательно посмотрим на верхнюю левую часть, три горизонтальные полосы, которые служат боковым меню. Входим в него и нажимаем «Настройки». Прежде чем вы начнете исследовать, что означает каждый раздел, что мы настоятельно рекомендуем, перейдите в раздел «Голос».

Чтобы виртуальный помощник Google Now распознал ваш голос на любом экране, перейдите в раздел «Обнаружение« Окей, Google » . Мы активируем «С любого экрана», а затем мы собираемся настроить модель голоса. Просто вам придется трижды сказать мобильному телефону: «Окей, Google». С этого момента, на каком бы экране вы ни находились, вы можете сказать «Окей, Google» и вызвать помощника.

Некоторые команды, которые вы можете использовать в Google Now
Чтобы активировать Google Now, просто произнесите вслух слова «Окей, Google». В это время откроется окно распознавания голоса. Далее мы собираемся предоставить вам некоторые из наиболее полезных команд, которые вы можете сказать Google Now.
- «Откройте [приложение, которое вы хотите открыть]». Например, «Открыть WhatsApp» или «Открыть Telegram».
- 'Сфотографировать'. (Если у вас более одного приложения для фотографий, Google Now спросит вас, с каким из них вы хотите выполнить действие. Это будет происходить каждый раз, когда система распознает несколько альтернатив вашему вопросу или заказу.
- «Напомнить мне [действие] в [время]». Например, «Напомнить мне вынести мусор в 20:30».

- «Как сказать [слово] на [языке]». Как сказать "клетка" по-немецки?
- Когда солнце встает и заходит в [местоположение]? Когда восходит и заходит солнце в Мельбурне?

- «Покажи мне фотографии [чего угодно]». Покажи мне фотографии ливней.
- «Определите [термин для выбора]». Дайте определение стоическому.
- Насколько высок [персонаж]? Какой рост у Дэнни Де Вито?
- «Разбуди меня в [выбранное время]». Разбуди меня в 14:30.
- «Позвони [контакту]». Позвоните Кристине
- - Завтра пойдет дождь, сегодня?
- «Карта Лос-Анджелеса».
- «Найдите обсерваторию Гриффита».
- 'Как добраться отсюда до [пункт назначения]. Как добраться отсюда до улицы Бустос Тавера?
- «Конвертировать [валюту] в [валюту]». 1230 евро в иенах
- «Сколько стоит [математическая операция]».
Лучший способ открыть для себя новые команды - это попробовать новые варианты самостоятельно и изучить больше возможностей. Если вы запомните обычную формулу команд, вы сможете найти больше, что сможете использовать.
Настройте свою доску
Интерфейс Google Now состоит из карточек, которые можно выбросить одним движением пальца и которые содержат информацию, которая может быть вам полезна. Среди этой информации - погода, а затем различные новости, которые соответствуют вашим интересам. Эти интересы основаны на поиске, который вы обычно выполняете в браузере Google Chrome. Вы также можете дополнительно настроить свою доску объявлений, выполнив несколько простых шагов.

Войдите в боковое меню и нажмите «Настроить». Откроется экран «Настроить мою доску», в котором мы увидим следующие разделы:
- Прежде всего, появляется опция «Следить за темами» . Здесь вы можете добавлять спортивные команды, группы, хобби, которые будут добавлены на вашу доску. Например, вас интересует Канье Уэст или операционная система Android, найдите его и выберите из списка.
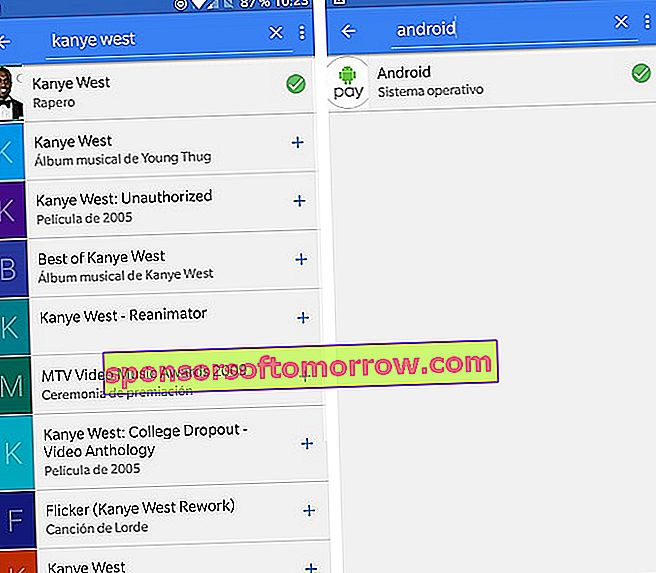
В разделе «Подписка», в разделе «Просмотреть все параметры конфигурации» у нас есть: Активировать или деактивировать уведомления по интересующим темам. Советуем оставить его активированным. Вы можете снова добавить интересующие темы в «Следить за темами».
- В разделе «Спорт» вы можете добавить своих любимых спортсменов или клубы. У нас также есть параметры конфигурации: здесь мы можем активировать уведомления о спорте, сделать так, чтобы приложение показывало вам основные моменты видео, добавляло команды, за которыми вы следите, лиги, за которыми вы следите, и темы на основе активности браузера, которые вы можете удалить.
- Позже, как и в случае со «спортом», мы находим «телевидение», «кино», «музыканты», «спортсмены», «актеры», «действия» и «другие».

Вернувшись на главную страницу настройки доски, мы снова увидим, как мы можем настроить карты, соответствующие спорту.
Информация о погоде и как добраться до работы и дома
Время: это первая карточка, которую мы видим, когда получаем доступ к помощнику Google. Здесь мы можем просто сообщить приложению, хотим ли мы, чтобы оно уведомляло нас о погоде, о погоде в соответствии с вашим местоположением и предпочтительной единицей времени (по Фаренгейту или Цельсию).
В « Обычном маршруте» мы можем получать уведомления о времени в пути между повторяющимися местами в вашей повседневной жизни, а также уведомления о дорожных происшествиях. Если нам нужны дополнительные параметры, мы заходим в раздел и видим серию уведомлений на выбор (время в пути до дома, до работы, близлежащие остановки общественного транспорта) и предпочтения местоположения. Вы можете редактировать свой дом и рабочее место, а также указывать приложению, как вы обычно добираетесь до работы в целом и какие единицы расстояния вы предпочитаете (километры или мили).

Дорабатываем экран, чтобы настроить доску с разделом «Дополнительные настройки». Здесь мы можем увидеть всевозможные категории, которые могут нас заинтересовать, такие как «Счета», «Кухня», «Авиабилеты», «Источники» ... Google собирает всю эту информацию из ваших электронных писем Gmail и вашей истории просмотров . Например, если вы бронируете рейс, вы получаете электронное письмо со всей информацией о нем. На основе данных электронной почты Google Now создает файл, в котором вы подробно информируете о рассматриваемом рейсе. Этот тип информации обычно находится на втором экране Google Now.
Все карточки, которые мы видим на главном экране Google Now, имеют собственное меню из трех точек. Когда вы нажимаете на меню, появляется всплывающее меню , в котором вы можете сказать системе, что вас больше не интересует тема карточки, вы не хотите, чтобы источник карточки снова появлялся в ленте новостей и даже ярлык для настройка доски.
На сколько экранов разделен Google Now?
Если мы перейдем на главный экран, то увидим, что внизу есть три разных значка . Первый выпуск в форме газеты, и это та самая, которую мы до сих пор от вас отталкивали. Второй значок иногда появляется с красной точкой сверху. Нажмите это. Здесь мы увидим карточки, относящиеся к предстоящим событиям, которые приложение собирает из Gmail, календаря Google (события Facebook) или времени прибытия дома или на работу. Третий экран - это тот, который относится к истории просмотров. Здесь мы видим в скользящей галерее все страницы, которые мы посетили через приложение Google Now. Мы можем отказаться от любой темы, которая нас не интересует, жестом подняв карту.

Устанавливайте напоминания, будильники и события с помощью Google Now
Как правило, когда мы нажимаем и удерживаем кнопку «Домой» на телефоне Android без уровня настройки (то есть у него чистый Android), мы запускаем небольшой интерфейс Google Now, о котором мы упоминали в начале статьи. Здесь вы увидите серию цветных значков, с помощью которых вы можете установить напоминания, события, получить доступ к таймеру, установить будильник или узнать, как добраться домой. Мы также можем запустить эту утилиту, чтобы система давала нам информацию о том, что в данный момент появляется на экране.
Например, во время разговора в WhatsApp, если вы говорите о ком-то, кого вы не знаете, нажатие и удерживание кнопки вызовет Google Now, а вместе с ним и небольшой экран с информацией о нем. На следующем скриншоте мы видим это более наглядно.

Чтобы создать событие, напоминание или будильник, нам просто нужно сделать долгое нажатие, чтобы вызвать Google Now. Далее мы нажмем на выбранный значок и создадим то, что нам нужно. В «Напоминании» мы увидим минималистичный экран, на котором мы просто поместим заголовок, время и место. «Событие» перенесет нас прямо в календарь Google. «Таймер» к приложению часов, а также «Будильник». В «Доме» мы напрямую войдем в Google Maps.
Как находить достопримечательности с помощью Google Now
Мы продолжаем в предыдущем интерфейсе Google Now, отличном от ленты новостей. В нем мы найдем целый ряд достопримечательностей, которые мы можем использовать во время путешествий . Хотя мы также можем использовать его в нашем собственном городе, эта утилита представлена как существенная альтернатива всем громоздким путеводителям, которые мы обычно носим в отпуске.

Вы можете нажать на каждую из них, отмеченную синим цветом, и таким образом увидеть рядом с нами такие туристические достопримечательности , как рестораны, бары, кафе и даже банкоматы и заправочные станции.
Короче говоря, все , что мы можем делать с помощью Google Now, обобщено в одной статье. Чтобы вы максимально использовали возможности помощника Google. Путеводитель, повестка дня, газета, часы ... Все на вашем 5-дюймовом устройстве.