
Windows 7 стала самой продаваемой операционной системой в истории, опередив Windows XP . Система уже присутствует более чем в половине компьютеров в мире. Microsoft недавно объявила, что ее продажи достигли немалой цифры в 630 миллионов проданных копий . Без сомнения, мы имеем дело с довольно полной и стабильной системой, которая также имеет огромное количество уловок, которые могут помочь улучшить использование и производительность оборудования. Предлагаем вам список из 10 лучших хитростей для Windows 7 .
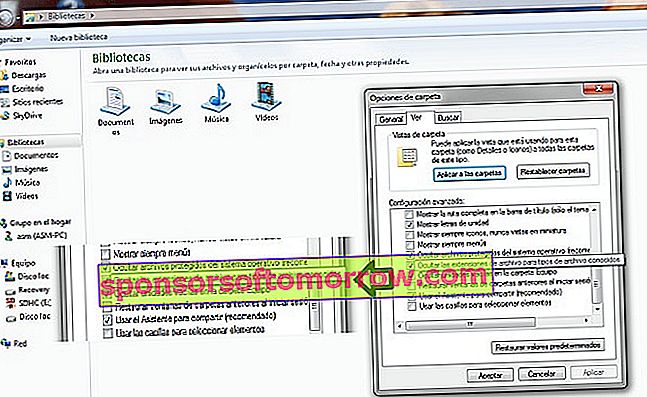
1. Как создать быстрый доступ к папке или внешнему диску

Панель задач - очень полезный инструмент, позволяющий получить доступ к программам, которые мы используем чаще всего, и даже для привязки некоторых типов файлов, которые мы используем очень часто, таких как текстовый документ или презентация. Однако закрепить ярлык на диске или папке не так-то просто . Чтобы выполнить этот трюк, первое, что нужно сделать, это проверить, что когда дело доходит до отображения имен файлов, Windows также показывает их расширения.
Для этого заходим в проводник Windows и нажимаем на опцию «Упорядочить». Затем в «Папках и параметрах поиска» и в списке параметров ищем следующее «Скрыть расширения файлов для известных типов файлов». Если он отмечен, снимаем его.
Теперь мы можем проделать этот трюк. В любом месте экрана мы щелкаем правой кнопкой мыши, выбираем опцию «Новый», а затем «Текстовый документ» . Мы меняем имя на желаемое, стараясь всегда добавлять к имени файла окончание «.exe» . После этого мы перетаскиваем значок этого нового документа и перемещаем его с рабочего стола на панель задач. Первым шагом будет изменение значка на более привлекательный, чем тот, который появляется на изображении. Для этого мы щелкаем правой кнопкой мыши значок, затем щелкаем правой кнопкой мыши его имя и свойства (он будет похож на изображение).
На вкладке прямого доступа мы нажимаем «Изменить значок» и выбираем желаемое изображение. Затем мы принимаем дважды, и если шаг сработал, мы увидим, как изменится значок. Теперь мы делаем те же шаги снова, чтобы перейти к свойствам, и на вкладке ярлыков мы меняем адреса «Назначение» и «Начать в» на букву диска или путь к папке, за которым следует двоеточие и полоса. сторона. Например, «C: \» или «C: \ Мои документы». Затем мы можем удалить файл, который мы создали на рабочем столе, и у нас будет привязка нашего модуля к панели задач.
2. Раскройте секреты калькулятора.
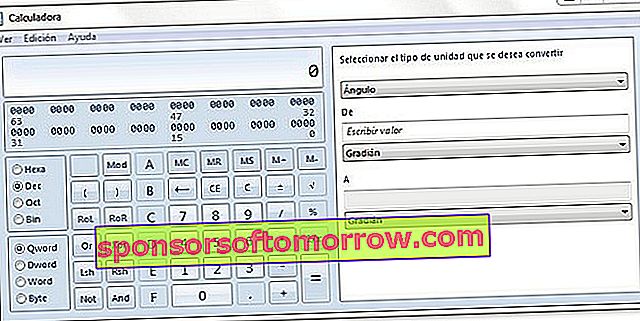
На первый взгляд может показаться, что Microsoft скопировала функции калькулятора, которые были в Windows Vista . Однако за дизайном базового представления этого инструмента стоит несколько расширенных представлений, которые включают интересные функции. Если мы нажмем «Просмотр», мы сможем настроить желаемый вид. Слева находится вид «традиционного» калькулятора (который может быть основным, научным, программистским и статистическим), а справа - вид преобразования единиц, расчета даты или электронных таблиц, включая ипотечный калькулятор.
Короче говоря, это набор функций, которые выходят за рамки того, что ожидается от традиционного калькулятора, и ждут своего открытия.
3. Поворот фотографий на рабочем столе
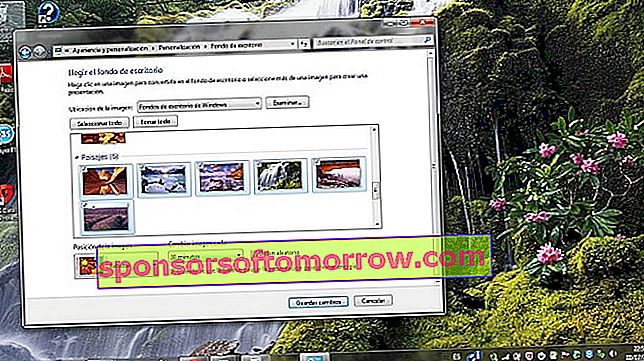
Windows 7 включает в себя серию фоновых изображений, которые компания сгруппировала по таким темам, как пейзажи или архитектура . Эти изображения предназначены для правильного соответствия разрешению нашего экрана, и процесс установки одного из этих штампов в качестве фона рабочего стола очень прост. Однако через некоторое время просмотр одного и того же фона может стать утомительным. Чтобы этого не произошло, в Windows 7 предусмотрена возможность настройки представления изображения.
Для этого мы нажимаем правую кнопку на рабочем столе, затем «настраиваем» и нажимаем внизу опцию «обои» . Мы можем выбирать между различными коллекциями изображений Windows 7 по умолчанию (если мы щелкнем по имени, все изображения в коллекции будут выбраны автоматически). Или выберите свою папку с нашими изображениями, нажав «просмотреть» . Если мы хотим выбрать только определенные фотографии, мы используем клавишу Control, а затем щелкаем нужные изображения.
4. Как организовать заметки в форме Post-It

Есть много случаев, когда необходимо записать некоторую информацию, которую мы хотим запомнить или сохранить вручную. Обычным делом в этих случаях является использование блокнота или самого Word . Однако есть простое и наглядное приложение, которое может нам в этом помочь. Это приложение « быстрые заметки» , с помощью которого мы можем записывать различные данные в небольшие заметки в виде Post-It .
Чтобы использовать этот инструмент, мы просто заходим в меню «Пуск», «Все программы», «Стандартные» и «Быстрые заметки». Вам просто нужно выбрать заметку и начать писать. Цвет каждой ноты меняется, если мы щелкаем по ней правой кнопкой мыши, а затем по желаемому цвету. Если мы хотим написать новую заметку, нажмите на крестообразный символ и удалите X. Если мы выходим из программы, щелкнув правой кнопкой мыши значок на панели задач заметок и «Закрыть окно» заметки они сохраняются, пока мы не откроем их снова.
5. Увеличьте время автономной работы вашего ноутбука.
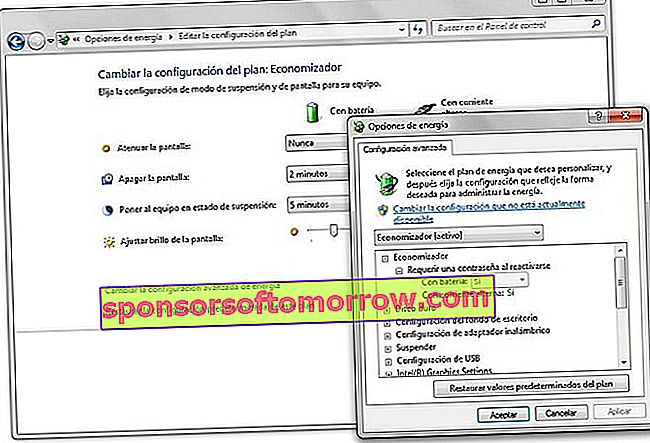
Windows 7 включает в себя ряд дополнительных параметров питания, которые могут помочь увеличить время автономной работы ноутбука. По умолчанию Windows предлагает два варианта: «экономичный» и «высокопроизводительный» . Чтобы изменить конфигурацию планов или создать новый, вам нужно перейти в меню «Пуск» и ввести «параметры энергии» . Выбираем один из планов (или создаем новый) и нажимаем «Изменить настройки плана» .
В следующем окне снова нажимаем «Изменить дополнительные параметры питания». Через окно (которое показано на изображении выше) мы можем изменить способ поведения системы с такими устройствами, как жесткий диск или порты USB, а также представление видео или фон рабочего стола. В этом случае важно не трогать ценности, которые нам плохо известны.
6. Найдите и уничтожьте программу, которая душит ваш компьютер.
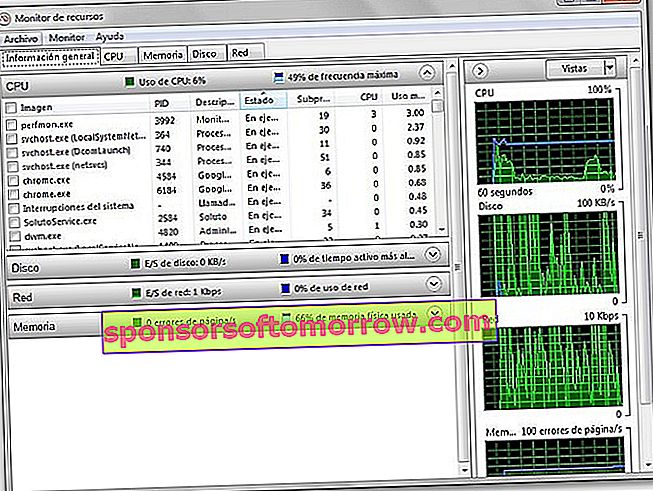
Обычно при поиске активных процессов, потребляющих больше ресурсов, мы используем диспетчер задач. Однако в Windows 7 есть приложение под названием «Монитор ресурсов», которое позволяет управлять этими процессами более продвинутым способом. Для его запуска заходим в начало Windows и набираем на панели быстрого доступа «resmon» . Оказавшись внутри, мы можем управлять различными системными ресурсами и видеть такие значения, как использование ЦП, описание процессов или использование диска.что проводится. Если мы нажмем правую кнопку в одном из процессов, мы сможем завершить его или приостановить, если он потребляет много ресурсов компьютера.
Конечно, мы не должны забывать, что это продвинутый инструмент и что может быть опасно обрабатывать системные процессы, о которых мы не знаем.
7. Устали от предупреждений Windows 7?
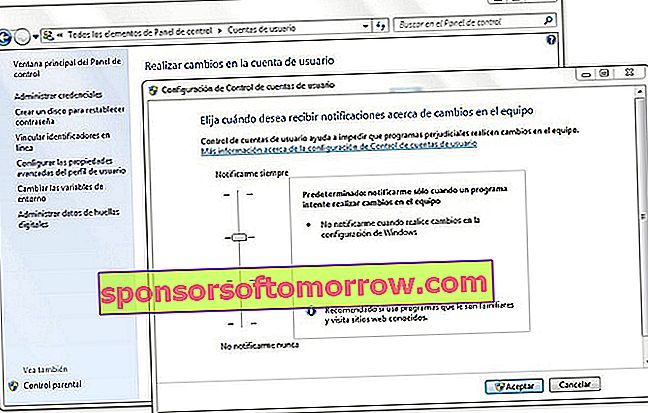
Один из аспектов, который может быть тяжелее при работе с Windows 7, - это предупреждения, которые система запускает, когда мы собираемся открыть программу. К счастью, мы можем управлять уровнями предупреждений и уменьшать количество этих предупреждений через панель управления Windows . Чтобы получить доступ к этому меню, мы можем сделать это двумя способами. Самый быстрый способ - зайти в меню «Пуск» и ввести в строке поиска «контроль учетных записей» . Первая появляется опция «Изменить настройки управления учетной записью пользователя».
Если мы хотим использовать более традиционный способ, мы переходим на панель управления , смотрим между параметрами (рекомендуется использовать вид больших или маленьких значков), а затем «Учетные записи пользователей». Оказавшись внутри, мы нажимаем «Изменить настройки управления учетной записью пользователя». Существует пять уровней: от того, который никогда не запускает уведомления (многие пользователи захотят активировать этот уровень), до уровня уведомления каждый раз, когда программа пытается установить себя на компьютер или есть какие-либо изменения в конфигурации Windows 7 .
8. Воспользуйтесь бесплатными инструментами, такими как WordPad.
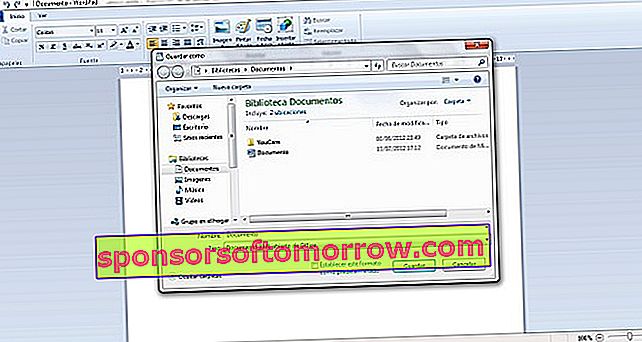
Если вы не хотите проходить оформление заказа, чтобы использовать платный пакет Office , есть несколько альтернатив. Один из них - бесплатный инструмент WordPad , который поставляется с самой Windows . Этого может быть более чем достаточно для ваших обычных нужд при открытии и написании документов. Одна из новинок этой версии для Windows 7 - возможность сохранять документы в большем количестве форматов, чем типичный RTF. В WordPad мы можем открывать и создавать документы Office (в формате .docx ). Чтобы сохранить файлы в этом формате, нам просто нужно перейти в меню «Сохранить как» и затем выбрать опцию «Документ Office Open XML».
Кстати, для тех пользователей, которые не хотят платить за Office, бесплатные интернет-инструменты тоже очень полезны. Сама Microsoft предлагает Office Web Apps. И Google какое-то время конкурировал со своими Google Docs . Пакет, работающий через Интернет и включающий все больше возможностей.
9. Расширьте мультимедийные возможности Windows 7.
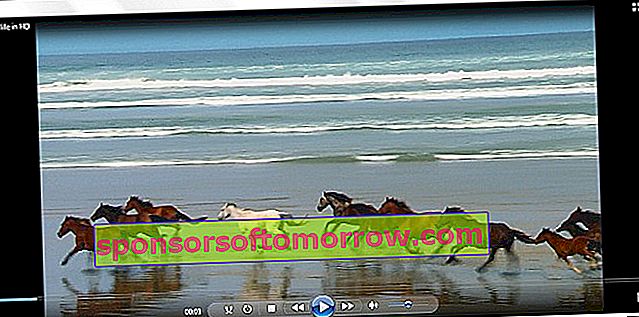
Несмотря на то, что версия Windows 7 включает в себя мультимедийный проигрыватель под названием Windows Media Player , улучшающий производительность предыдущих версий, у вас все равно могут возникать проблемы с воспроизведением некоторых видео или аудио файлов. Лучшее, что вы можете сделать, чтобы повысить производительность вашей Windows 7 , - это загрузить проигрыватель, который включает в себя необходимые кодеки для воспроизведения большинства мультимедийных файлов, распространяемых в Интернете. Некоторые из бесплатных рекомендаций, которые могут предложить лучшую производительность, - это VLC Media Player или K-Lite Codec Pack .
10. Активируйте режим полного контроля.

В Windows 7 есть интересный трюк, который позволяет организовать все параметры конфигурации в одной папке. Этот экспертный или полный режим управления состоит из создания папки в желаемом каталоге со следующим именем: Expert Mode. {ED7BA470-8E54-465E-825C-99712043E01C}. Фактически, «Экспертный режим» в начале можно изменить на любое желаемое имя, если мы сохраняем вторую часть имени со всей цепочкой цифр и букв.
Затем мы можем привязать эту папку к меню «Пуск», просто перетащив значок папки и поместив его на кнопку « Пуск» Windows. Через эту папку мы можем получить доступ ко всем параметрам конфигурации Windows 7 , которые организованы в виде списка. Конечно, имейте в виду, что изменение некоторых настроек Windows , не зная о них, может быть опасным.