
Может быть, если вы пользуетесь компьютером дома и лично это не так важно, но если у вас есть ноутбук, и вы обычно используете его вне дома, действительно важно установить пароль для входа в операционную систему . В Windows 10 мы можем использовать длинный пароль для большей безопасности или четырехзначный PIN-код, как мы это делаем с кредитной картой. Но мы должны использовать то или другое, так как компьютер хранит много личной информации.
Но, конечно, если мы вводим пароль на компьютер, мы должны убедиться, что мы установили его, который мы всегда будем помнить. Если вы забудете этот пароль, мы не сможем получить доступ к компьютеру и останемся без доступа к нашим документам и файлам. К счастью, Microsoft предлагает нам несколько способов изменить и восстановить наш пароль Windows 10 . Посмотрим, как это делается.
Если вы уже знаете свой текущий пароль и хотите его изменить
Начнем с самого простого. Если мы знаем свой текущий пароль, но просто хотим изменить его на более безопасный, нам просто нужно перейти в Пуск - Настройки - Учетные записи - Параметры входа - Пароль - Изменить.
Сброс пароля локальной учетной записи Windows 10
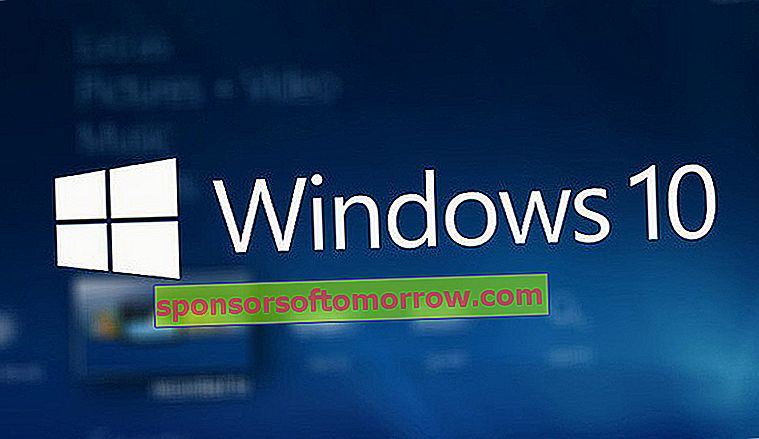
При установке и настройке системы Windows 10 в первый раз у нас есть два варианта идентификации: локальная учетная запись или учетная запись Microsoft.
Если мы выбрали локальную учетную запись и забыли свой пароль, мы можем восстановить его, выполнив несколько простых инструкций. Если наша версия Windows 10 - 1803 или более поздняя, возможно, при настройке учетной записи мы включили контрольные вопросы, чтобы иметь возможность восстановить пароль. Чтобы проверить это, выполните следующие действия:
- После ввода неверного пароля при входе в Windows 10 мы выберем опцию «Сбросить пароль» на экране входа в систему. Если мы используем PIN-код, процесс немного изменится, поэтому мы рекомендуем вам следовать инструкциям Microsoft, чтобы сбросить PIN-код. А если вы используете корпоративное устройство, скорее всего, опция «Сбросить пароль» даже не появится, поэтому вам следует связаться с техническим специалистом компании.
- Ответьте на ваши контрольные вопросы.
- Если ответы верны, система позволит вам ввести новый пароль.
- После изменения пароля вы сможете войти в систему как обычно.
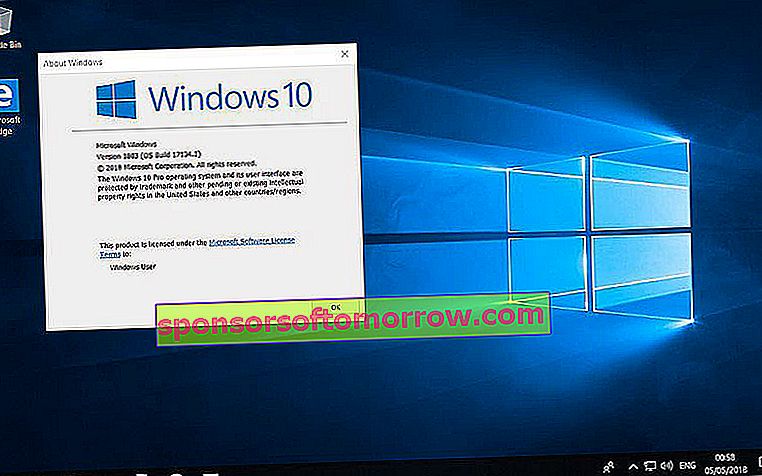
Если вы используете версию Windows 10 до 1803 , все усложняется. Система не позволяет сбрасывать пароли для локальных учетных записей, так как вопросы безопасности отсутствуют. Вы можете перезагрузить компьютер, чтобы выбрать новый пароль, но это навсегда удалит ваши данные, программы и настройки.
Если у вас есть безопасная резервная копия, и вы хотите сделать это, выполните следующие действия для сброса системы ( ВНИМАНИЕ! Сброс устройства приведет к безвозвратному удалению данных, программ и настроек ):
- Нажмите клавишу Shift, выбрав кнопку Пуск / Завершение работы - Перезагрузка в правом нижнем углу экрана.
- На экране «Выберите вариант» мы должны выбрать Устранение неполадок - Сбросить этот компьютер.
- Наконец, вы должны выбрать опцию «Удалить все».
Сбросить пароль учетной записи Microsoft

Если вместо локальной учетной записи мы использовали учетную запись Microsoft для настройки Windows 10 и доступа к нашему компьютеру, мы сможем восстановить пароль еще проще.
На экране входа в систему нам нужно будет написать имя нашей учетной записи Microsoft, если оно не отображается. Если у вас есть несколько учетных записей в команде, потому что ее используют более одного человека, выберите ту, которую вы хотите восстановить. Под текстовым полем пароля, выберите опцию «Я забыл свой пароль . » Отсюда вам нужно будет только выполнить шаги, чтобы сбросить пароль.