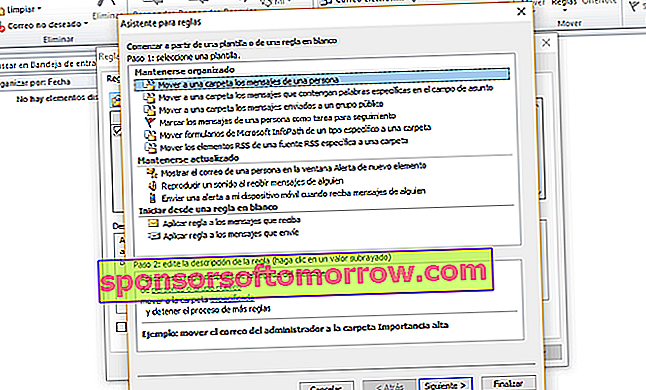Если вы один из тех, кто использует электронную почту как хлеб насущный, мы уверены, что Outlook - один из ваших любимых инструментов . Это очень удобно для управления потоком ежедневных сообщений. Но это также полезная система, позволяющая не отставать от нашей повестки дня и задач.
Если вам нужно сделать все три одновременно, вы можете переключиться на этот инструмент. Однако сегодня уже есть системы, которые все делают в облаке. Речь идет о Google, Gmail и Google Calendar .
Но если вы предпочитаете классику, возможно, мы поможем вам открыть для себя некоторые базовые функции, которые вы наверняка не увидите невооруженным глазом . Вот пять функций Outlook, которые позволят использовать его максимально эффективно.

1. Сочетания клавиш
Сочетания клавиш - это функция, которая присутствует во всех программах пакета Office. Если вы выучите их (некоторые работают для всех программ одинаково), вы сможете ускорить свою работу. В Outlook вы можете найти следующие полезные
- Ctrl + R : ответ на электронное письмо.
- Ctrl + Shift + M : создать новое письмо.
- Alt + R : ответить всем. Он также используется для изменения представления календаря на недельный формат.
- Alt + W : прочитать следующее письмо.
- Ctrl + M : отправлять и получать сообщения электронной почты.
- Alt + S : отправить электронное письмо.
- Ctrl + G : откройте опцию «Перейти к дате», чтобы перейти к определенному дню календаря.
- Alt + N, A, F : вставить вложение.
- Ctrl + 2 : перейти в календарь.
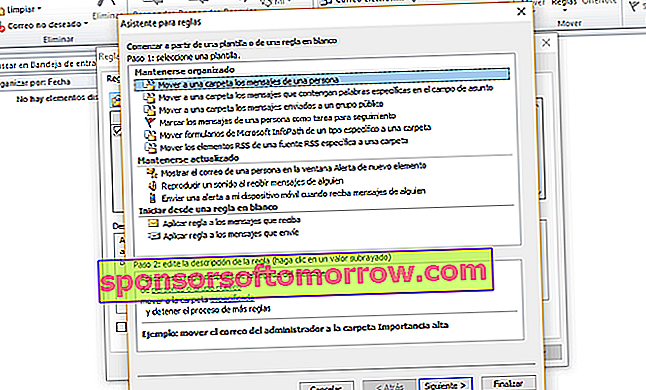
2. Правила классификации почты.
Если вы получаете много писем в день, важно знать, как их классифицировать. Знаете ли вы, что в Outlook есть функция для их классификации по фиксированным правилам? Он включает в себя автоматическое перемещение сообщений электронной почты в нужные папки , помеченные как ожидающие задачи определенные сообщения от отправителя или воспроизведение определенных звуков для сообщений электронной почты от определенного человека.
Возможности безграничны, поэтому вы должны настроить именно то, что вам нужно, и увидеть его эффективность с течением времени. Чтобы получить доступ к этой опции, перейдите в Outlook и на панели инструментов щелкните значок Правила .

3. Быстрые элементы
Сколько раз вы повторяете одно и то же снова и снова? Если вы обычно добавляете определенные элементы или тексты фиксированным образом в некоторые из своих писем, было бы удобно, если бы вы позволили себе помочь с помощью функции «Быстрые элементы» . Речь идет о сохранении этих элементов при их написании.
Выделите его, а затем выберите « Вставка»> «Быстрые детали». Вы также можете использовать сочетание клавиш Alt + F3. Дайте ему имя, чтобы идентифицировать его, и вставляйте столько раз, сколько вам нужно.

4. Блокировка отправителей спама.
А как насчет всех тех писем от отправителей, которых мы даже не хотим видеть в краске? Спам только усложняет и мешает нашей работе . Что мы рекомендуем сейчас, так это воспользоваться этой другой функцией, которая есть в Outlook и которая позволяет вам блокировать всех тех отправителей, которые вас не интересуют.
Вы можете активировать эту опцию на панели инструментов, нажав на опцию Спам. Отсюда вы можете включить все правила. Однако каждый раз , когда вы получаете электронное письмо, вы можете сделать это оттуда . Просто добавьте отправителя в этот черный список, и он вас больше не побеспокоит.

5. Шаблоны
И мы заканчиваем еще одним ресурсом, о котором вы, возможно, не знали: шаблонами. Они пригодятся, если вы отправите всем более-менее похожие сообщения. Таким образом, следует рассчитывать на хороший отклик репозитория шаблонов или доставку . Вы значительно ускорите свою работу и больше не будете лениться отвечать на все электронные письма, которые у вас есть.
Чтобы создать шаблон, выберите «Пуск»> «Создать»> «Новое письмо» . Напишите интересующий вас контент, а затем выберите «Файл»> «Сохранить как». Вам нужно будет сохранить этот документ как «тип» и выбрать шаблон Outlook. Чтобы использовать его, вам придется его восстановить. Вы можете делать это столько раз, сколько вам нужно.