
Эти временные рамки являются очень полезным ресурсом при отображении информации в очень визуальном способе. Текущая тенденция заключается в том, чтобы использовать тексты все реже и реже, поэтому очень важно, чтобы мы научились использовать этот тип графических ресурсов. Сегодня мы объясняем, как очень просто создать временную шкалу с помощью Microsoft Word.
Что такое временные рамки и насколько они полезны?
Мы живем в эпоху, когда наблюдается тенденция к сокращению объема письменной информации в пользу других, гораздо более графических элементов, таких как видео, анимация, графика и, конечно же, временные рамки, что является нашей заботой в данном случае.
Временные шкалы - очень полезный ресурс при создании различных презентаций или профессиональных проектов. Это график, который представляет последовательность событий, упорядоченных в хронологическом порядке. Это очень наглядный ресурс, который помогает нам лучше понять контекст того, что мы объясняем, не утомляя наших читателей.
Они также известны как хронологическая ось , и они являются очень полезным элементом для выделения синхронности во времени и графического представления различных этапов исторического процесса.
Эти ресурсы широко используются для очень четкой передачи цепочки и временного совпадения нескольких релевантных событий, связанных друг с другом. Первый шаг, который вам нужно сделать для создания временной шкалы, - это структурировать и выбрать информацию, которую вы хотите представить на графике.
Есть несколько приемов, которые мы можем использовать для создания временной шкалы в Word, хотя в этом случае мы будем использовать инструмент SmartArt, потому что он самый простой в использовании. Первое, что нам нужно сделать, это открыть новый полностью пустой документ Word. Мы рекомендуем ориентировать лезвие горизонтально, чтобы освободить гораздо больше места для работы.
После того, как мы настроили наш лист Word по горизонтали, мы теперь можем вставить элемент SmartArt, чтобы начать работу с нашей временной шкалой. Мы можем сделать это очень простым способом на вкладке « Вставка ».
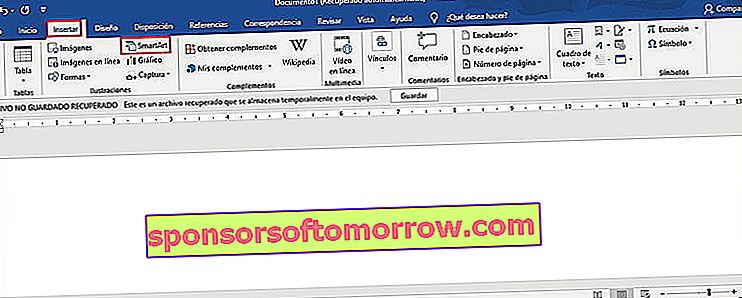
Это откроет новое окно, из которого мы можем вставить все типы SmartArt, которые предлагает нам Microsoft Word.
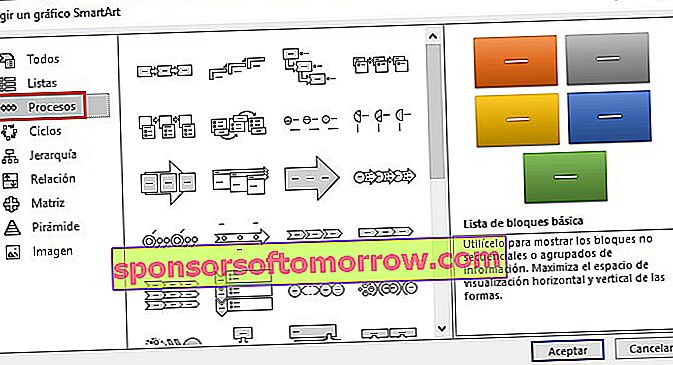
В этом случае нам нужно перейти в раздел « Процессы » и выбрать ту модель, которая вам больше всего нравится. Помните, что после того, как вы вставили изображение, вы можете перетащить его, растянуть, сжать и внести другие изменения, чтобы адаптировать его к вашим потребностям.
Когда вы уже вставили графический элемент SmartArt, который вам больше всего нравится, вам нужно будет ввести все необходимые данные, что вы можете сделать очень простым способом, щелкнув мышью по каждому из разделов. Вы можете использовать меню, которое появится справа, чтобы добавить новые элементы , для этого вам просто нужно добавить новую тему в список.
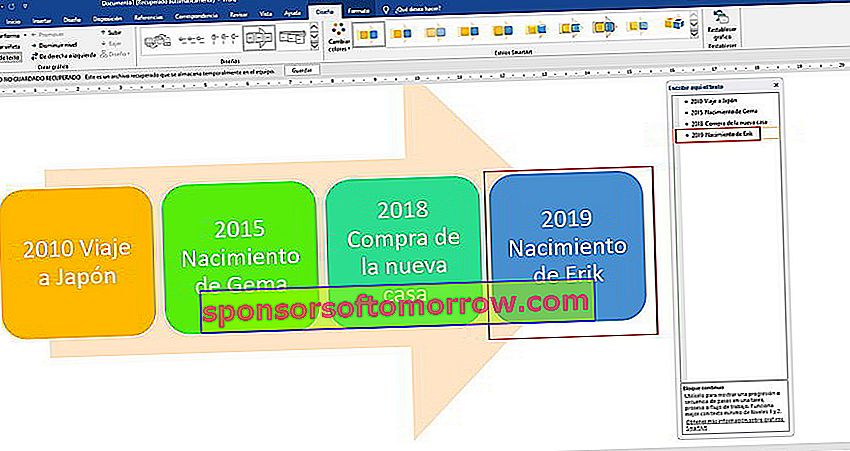
Инструмент SmartArt позволяет вам переключаться между различными дизайнами , а также изменять цвета в соответствии с вашими потребностями, что будет очень полезно, если вы поймете, что выбранный вами дизайн выглядит не так хорошо, как вы ожидали.
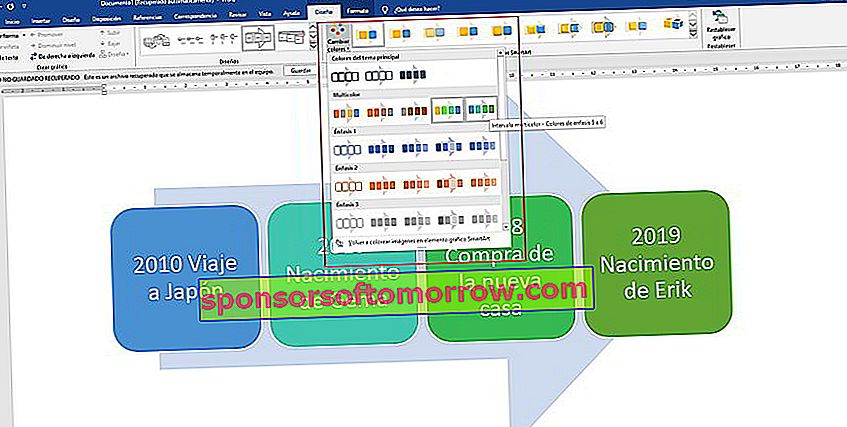
Это все, что вам нужно, чтобы научиться легко создавать шкалы времени с помощью Word. Отсюда ваше воображение будет единственным, что вас ограничивает . Мы надеемся, что статья окажется для вас очень полезной. Помните, что вы можете поделиться ею со своими друзьями в социальных сетях, чтобы она могла помочь большему количеству людей, которые в ней нуждаются.