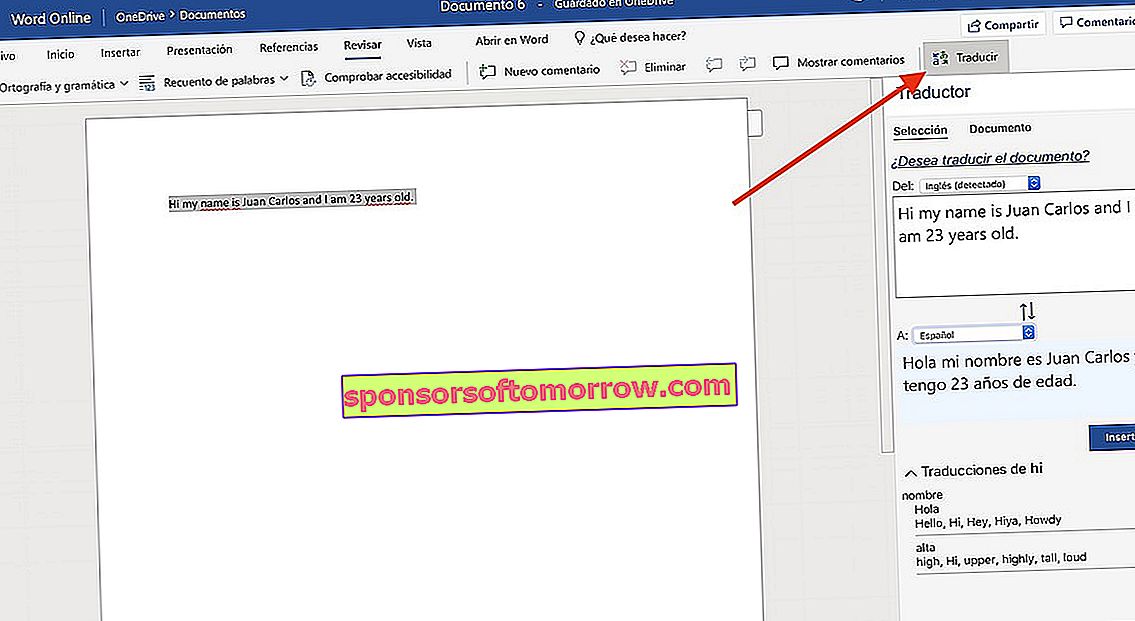Несколько месяцев назад мы сделали подборку нескольких трюков для Microsoft Word из Office. В одном из них мы упомянули о существовании (и есть) версии Word Online, с которой мы можем использовать программу, не покупая никакой лицензии, поскольку она основана на OneDrive. Веб-версия, хотя и не имеет тех же функций, что и настольная версия, имеет несколько интересных функций. На этот раз мы составили подборку из десяти лучших приемов для Microsoft Word Online .
Редактировать уже созданный документ Word в Microsoft Word Online

Одно из больших преимуществ Word Online - возможность создавать документы без необходимости покупать платную программу. Однако мы можем редактировать документы в уже созданных ранее форматах .docx и .doc.
Сделать это так же просто, как нажать кнопку «Загрузить документ» на главном экране . После выбора нужного документа он будет загружен с исходным стилем. Мы можем редактировать его без каких-либо ограничений.
Загрузите и загрузите свои документы из Dropbox

По умолчанию Microsoft Word Online загружает документы прямо из нашей учетной записи OneDrive. К счастью, этот инструмент также позволяет нам загружать и сохранять документы из нашей учетной записи Dropbox.
Для этого мы перейдем на главный экран и нажмем «Добавить сайт» . Опция Dropbox появится автоматически. Нам просто нужно отметить его и щелкнуть по нему, чтобы синхронизировать нашу учетную запись Dropbox с OneDrive.
Восстановить удаленные документы в Microsoft Word Online

Если мы удалили документ и хотим восстановить его позже, OneDrive включает в себя инструмент корзины, очень похожий на инструмент Windows 10.
В этом случае нам нужно будет выбрать параметр «Открыть из OneDrive» . Теперь откроется основная директория, в которой сохранены документы. Чтобы восстановить удаленные файлы, мы перейдем к опции «Корзина». Нам просто нужно щелкнуть документ правой кнопкой мыши и выбрать параметр «Восстановить».
Загрузите пользовательские шаблоны Word бесплатно

Мы предпочитаем использовать шаблоны для наших файлов Word, а не разрабатывать их сами. Microsoft включает сотни и сотни из них бесплатно.
Для этого мы будем перемещать вниз экран «Шаблоны» в меню «Пуск», пока не появится параметр «Просмотреть другие шаблоны» . Затем откроется новое меню с набором шаблонов, которые мы можем скачать бесплатно. Так же просто, как выбрать его и нажать кнопку «Загрузить».
Скачать надстройки для Word Online бесплатно

Как и настольная версия, Word включает несколько опций, которые позволяют нам бесплатно загружать и устанавливать документы. Они добавляют такие функциональные возможности, как возможность добавлять цифровые подписи или даже искать определенные термины в Википедии, не выходя из Word.
В случае, если мы хотим установить некоторые из этих расширений, достаточно просто перейти в раздел «Вставка» и нажать на опцию «Плагины» . Теперь появится окно магазина Microsoft Office со всеми бесплатными надстройками, которые мы можем установить. Щелчок по Добавить будет добавлен в нашу учетную запись Word Online.
Добавить фон в документ в Microsoft Word Online

Хотя Word Online не включает специальных параметров для добавления фона в документы, мы можем добавить фоновое изображение для имитации фона документа.
Это так же просто, как нажать на опцию «Вставить» и выбрать «Изображение» . После того, как мы выбрали его на нашем ПК или в самом OneDrive, мы щелкнем то же изображение правой кнопкой мыши и нажмем «Настроить текст». Наконец, мы выберем За текстом. Теперь да, изображение будет отображаться на заднем плане.
Перевести текст документа Word Online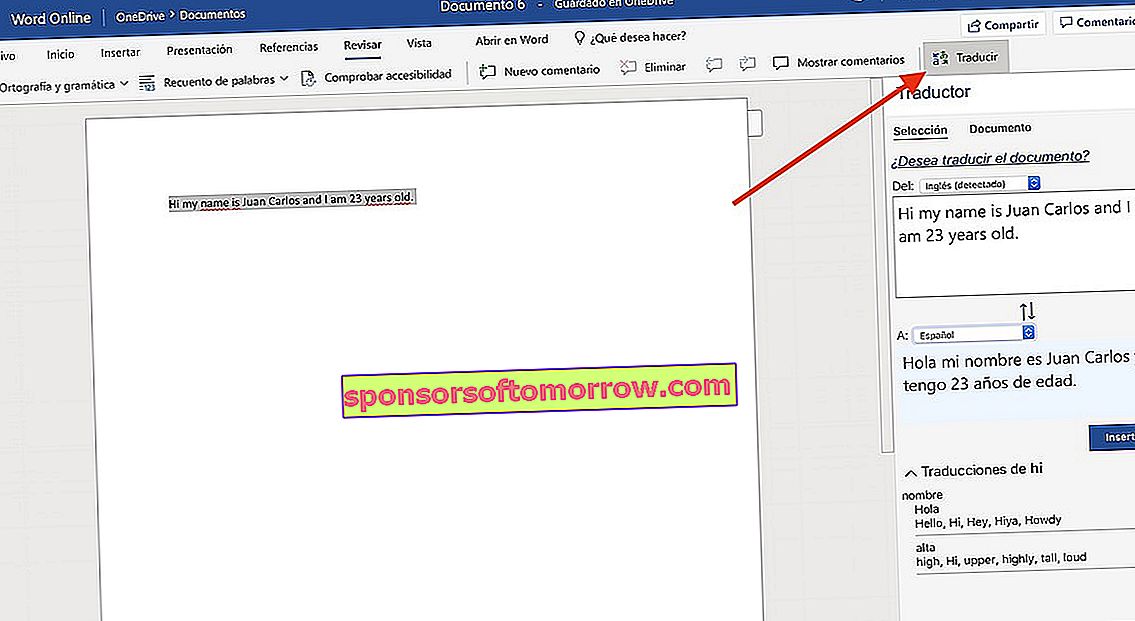
Иногда мы можем оказаться перед текстом на английском, китайском или любом другом языке, который мы не понимаем. Word Online включает в себя довольно приличный инструмент для перевода, который позволяет нам переводить целые документы, если мы хотим.
Для этого мы перейдем в раздел «Обзор» на верхней панели и нажмем «Перевести» . Инструмент автоматически определит язык документа и переведет его на выбранный нами. Мы можем перевести весь текст или только выделенное время.
Полезные текстовые команды для Microsoft Word Online
Word Online, как и его настольный аналог, также имеет текстовые команды для взаимодействия с текстом или документом. Хотя количество команд уменьшилось, некоторые из них нам показались весьма интересными. Вот несколько:
- Вырезать : Control + X
- Копировать : Control + C
- Вставить : Control + V
- Выбрать все : Control + E
- Жирный : Control + N
- Курсив : Control + K
- Подчеркивание : Control + S
- Отмена : Esc
- Отменить : Control + Z
- Повторить : Control + Y
Конвертируйте и конвертируйте файл Word в PDF Online

В PDF или любой другой формат, который нам приходит в голову. Word Online позволяет нам сохранять документ в разных форматах. PDF, docx, odt и так далее.
Для этого мы нажмем кнопку «Файл» на верхней панели и нажмем «Сохранить как» . Здесь мы увидим несколько вариантов, среди которых есть Сохранить как PDF. Копия будет сохранена на нашем ПК.
Добавление номеров страниц в документ Word Online

В этом случае процесс очень похож на настольную версию. В этом случае нам нужно будет перейти в раздел Insert ; специально для параметра "Номера страниц".
Как только мы щелкнем по нему, появятся различные типы пагинации. мы выберем подходящий, и они будут автоматически добавлены на все страницы документа.
Добавление цитат в нижний колонтитул в Word Online

Мы сказали десять фокусов, но на самом деле их одиннадцать. Добавить цитаты, как в Microsoft Word, очень просто.
Для этого мы перейдем в раздел «Ссылки» с выделенным словом, которое хотим процитировать . Оказавшись внутри, мы дадим Вставить сноску, и автоматически появится поле, которое позволит нам определить встречу, на которую мы хотим сослаться. Чтобы цитировать новые слова или фразы, нам придется следовать тому же процессу.