
Adobe Photoshop стал незаменимым инструментом для многих профессионалов и любителей фотографии. Это настолько мощная программа, что она позволяет изменять изображения до такой степени, что после редактирования они могут выглядеть совершенно иначе . Однако количество предоставляемых опций может сделать его чрезвычайно сложным для обычного пользователя.
Поэтому стоит знать несколько полезных советов, которые облегчат его использование. Вот 10 наших любимых советов по Photoshop .
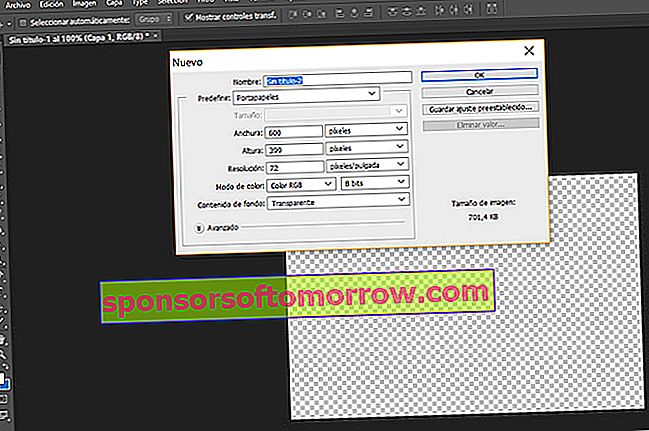
Размер холста
Иногда нам нужен определенный размер изображений, чтобы вставить их в различные веб-сайты или документы. Если вы не знаете размеры, но у вас есть ссылка в Интернете, вы можете получить точный размер с помощью Photoshop . Вам нужно будет только скопировать эталонную фотографию и перейти в File / New. Измерения автоматически скопированного снимка появятся в новом поле холста. После создания вы можете вставить любое изображение, размер которого нужно изменить.
Этот трюк для Photoshop не только упрощает доступ к неизвестным измерениям, но и ускоряет вашу работу. Вам нужно будет только скопировать эталонное изображение и снова открыть холст, чтобы получить точные размеры . Таким образом, вам не придется вводить их по одному вручную.
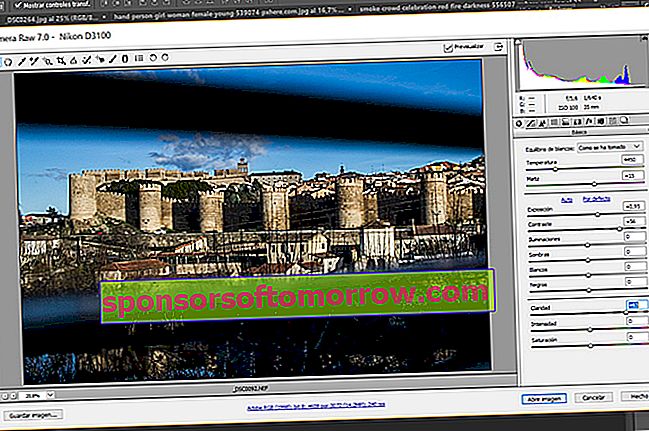
Camera RAW
Любители фотографировать с определенного маршрута хорошо знают преимущества формата RAW. Это тип файла, который содержит все данные, полученные датчиком камеры. Это значит, что при редактировании параметров фотографии она не теряет качества . Конечно, эти изображения весят намного больше, чем изображения, снятые в формате JPG.
В Adobe Photoshop есть специальный редактор для этого формата, который называется Camera RAW. Это позволяет вам редактировать параметры снимка быстрее и проще, чем в JPG, и предлагает более оптимальный результат .
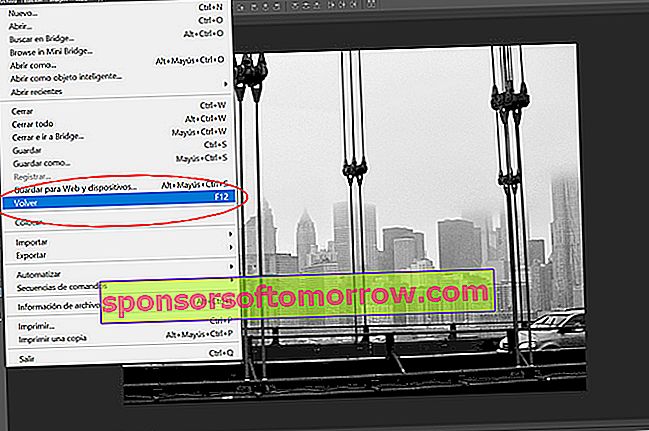
Отменить все редактировать
Бывают случаи, когда вы начинаете редактировать и результат нравится вам все меньше и меньше. Чтобы не злоупотреблять Ctrl + Z или не закрывать изображение и не открывать его повторно, в Adobe Photoshop есть возможность отменить все изменения сразу. Вы можете использовать его, перейдя в File / Return или нажав F12 напрямую . Но подумайте об этом, прежде чем использовать этот инструмент, потому что вы потеряете весь прогресс и вернетесь к исходному изображению.
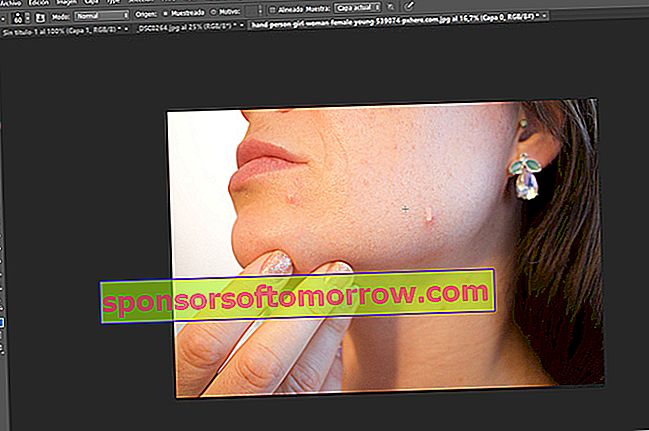
Исправить недостатки
Это одна из самых полезных уловок для Adobe Photoshop. С его помощью можно исправить прыщики, пятна или раны . Очень просто использовать. Вы должны перейти в меню инструментов слева и выбрать пластырь под названием «Potted Healing Brush Tool» ™. После выбора вы должны установить плавную контрольную точку с помощью клавиши Ctrl. Затем вам просто нужно нажать на несовершенство, которое вы хотите удалить.
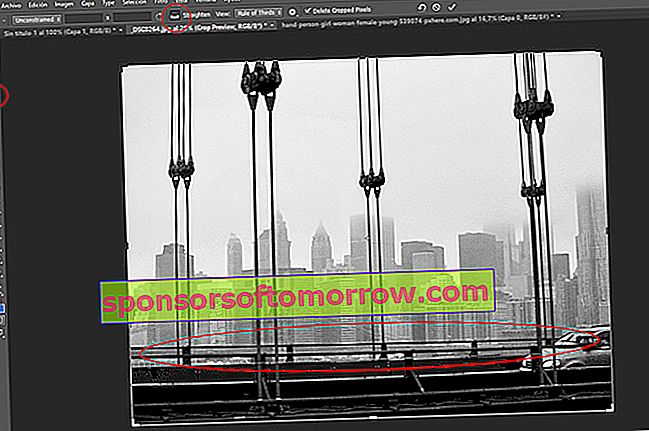
Исправить погнутые изображения
Часто мы сталкиваемся с кривыми изображениями. Чтобы выровнять их, мы можем сделать это вручную и на глаз, с помощью инструмента « Обрезка» в меню слева. Если мы выберем этот вариант, необходимо щелкнуть по углам и повернуть фотографию, пока вы не сочтете, что она исправлена.
Однако есть гораздо более эффективный и простой прием. После того, как вы нажали кнопку «Обрезать», в верхнем меню вы найдете вкладку с названием «Выпрямить» ™. Это позволит нам нарисовать линию на линии, которую мы будем использовать в качестве ориентира для выпрямления изображения . После прохождения линия, которую мы нарисовали, будет выровнена параллельно нижнему полю фотографии. Таким образом, искаженный снимок будет автоматически исправлен.
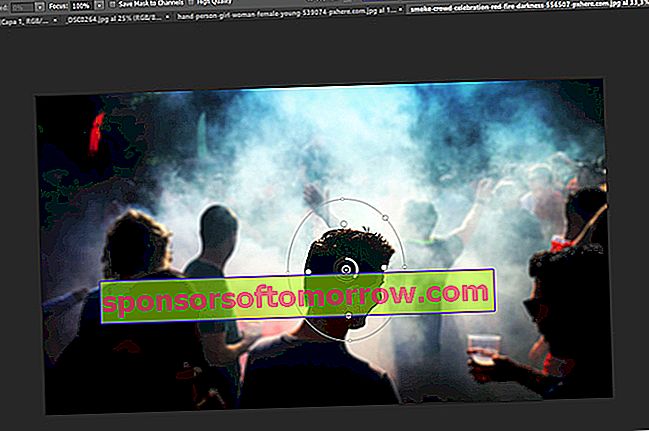
Селективное размытие
Если мы хотим размыть только часть фотографии, которую редактируем, мы можем использовать инструмент Blur iris . Чтобы использовать этот трюк для Adobe Photoshop, перейдите на вкладку «Фильтры» в верхнем меню. Затем нажмите Blur / Defocus iris. На изображении появится круг, ограничивающий ту часть изображения, которая остается в фокусе.
Чтобы лучше настроить область, которую мы хотим размыть, мы можем деформировать этот круг. Мы также можем добавить точки фокусировки и распределить их по фотографии, чтобы улучшить выборочное размытие .
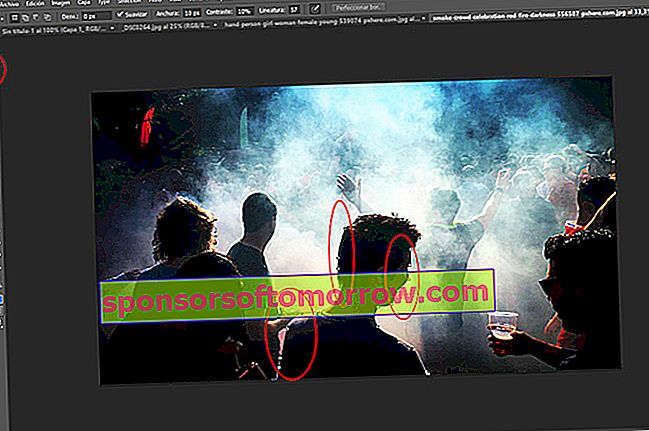
Магнитная петля
Бывают случаи, когда нам нужно выбрать объект на фотографии по разным причинам. Для этого воспользуемся инструментом Lasso. Однако это может быть неточно, особенно если у нас нет взрывозащищенного пульса . Вот почему очень важно знать Магнитную петлю.
Это инструмент, который определяет края объекта, который вы хотите выделить, и автоматически отслеживает выделение, пока вы грубо наводите курсор на границы элемента .
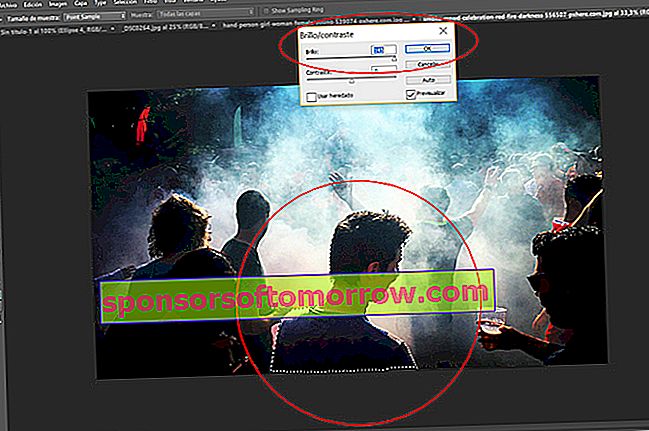
Изменить параметры элемента на фото
Воспользовавшись приемом предыдущего Photoshop, мы можем изменить параметры фотографии отдельного объекта . После того, как вы выбрали элемент с помощью Магнитного лассо, вы можете применить нужную модификацию. Например, если один из компонентов изображения был темным, а остальные хорошо освещены, мы можем выборочно увеличить яркость. Таким образом вы получите все необходимое для желаемого света.
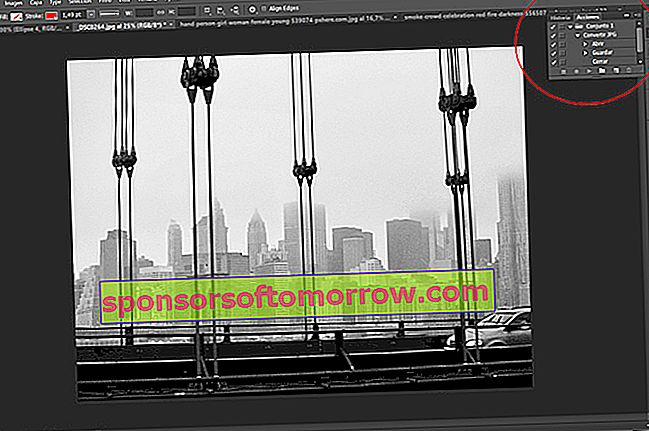
Автоматизировать настройки
Если вы хотите редактировать несколько изображений с одинаковыми настройками, вы можете автоматизировать процесс. С помощью этой уловки вы сэкономите много времени и работы. Для этого перейдите на кнопку воспроизведения в правом верхнем углу . Затем нажмите кнопку «Создать новое действие» ™, которая имеет форму сложенного листа. Как только это будет сделано, внесенные вами изменения начнут записываться.
Какое бы изменение вы ни внесли, очень важно, чтобы последними действиями записи были «˜Сохранить как» ™ и «˜Закрыть» ™ . Если вы этого не сделаете, процесс будет остановлен на первом редактируемом изображении, так как необходимо будет закрыть одно, чтобы открыть другое. После завершения записи нажмите кнопку остановки в поле «Действия».
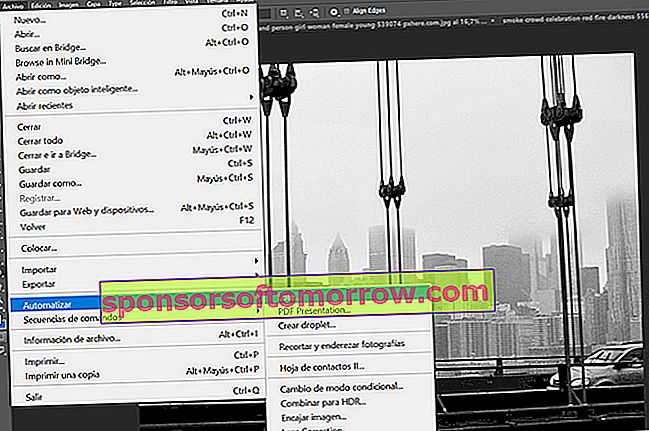
После записи действия, которое вы хотите автоматизировать, перейдите в File / Automate / Batch и выберите запись, которую вы хотите применить , исходную папку фотографий, которые нужно изменить, и целевой файл для новых изображений.
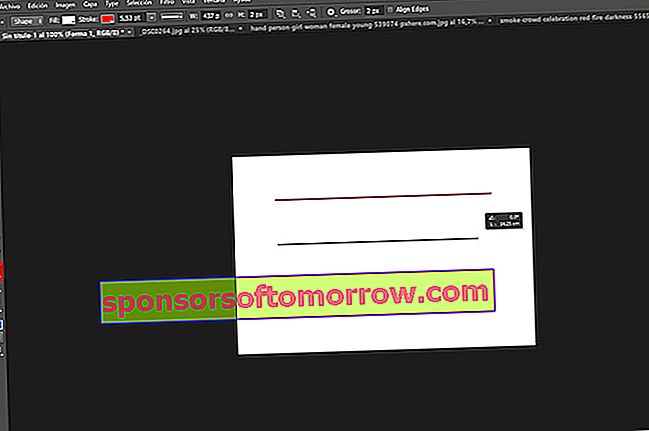
Проведите прямую линию
Иногда рисование прямой линии мышью - настоящее испытание. Но не волнуйтесь, есть уловка, которая облегчит вам эту задачу. Выбрав инструмент «Линия», начните его рисовать и нажмите клавишу Shift . Вы увидите, как ваша линия не отклоняется ни на миллиметр.