
Чтобы получить доступ к своей учетной записи электронной почты в Gmail, обычный и наиболее удобный способ сделать это из веб-браузера через страницу Google . Так что ваша почта всегда под рукой с любого компьютера и в любой точке мира. Но, независимо от этого варианта, вы также можете хранить почту на своем обычном компьютере . И проверьте сообщения Gmailиз программы электронной почты , такие как Microsoft Outlook . Таким образом, вы можете объединить преимущества обоих, подготовив это краткое руководство . Всего за несколько шагов все будет готово. Учебное пособие было создано с использованием версии Outlook 2003 в качестве справочной , но у вас не возникнет проблем с его применением, если у вас есть Outlook 2007 .

1) Несколько небольших настроек вашей учетной записи Gmail
Первое, что вам нужно сделать, это активировать протокол Gmail POP , который позволяет получать сообщения в Outlook или любой другой почтовой программе. Для этого мы должны перейти в Параметры конфигурации (вы найдете ссылку в правом верхнем углу) и войти во вкладку « Пересылка и почта POP / IMAP » . Оказавшись внутри этого раздела, вы должны выбрать «Включить POP для всех сообщений», если вы хотите перенести все сообщения, которые вы сохранили из Gmail, в почтовый ящик Outlook . Или также "Включить POP для всех полученных сообщений с этого момента", если вы хотите сохранить только сообщения, полученные с этого момента. Во втором пункте выберите, хотите ли вы также сохранять копию каждого сообщения в веб-службе Gmail. Этот вариант - лучший способ иметь все сообщения на обоих сайтах как в веб-версии, так и в программе Outlook . А остается только нажать кнопку «Сохранить изменения» . Легко, правда?
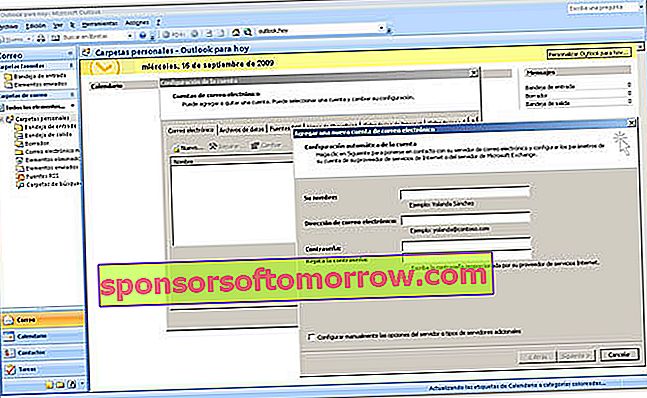
2) Приступите к работе с Outlook
После того, как вы настроили Gmail , пришло время внести некоторые незначительные изменения в Outlook . На верхней панели параметров вы должны отобразить меню « Инструменты », затем выбрать « Учетные записи электронной почты ... » и, наконец, «Добавить новую учетную запись электронной почты» . Когда программа спросит у вас тип сервера, который вы собираетесь использовать, выберите опцию «POP3» . На следующем шаге вам нужно будет ввести данные своей учетной записи Gmail, свое имя, адрес электронной почты Gmail , имя пользователя, пароль, а также следующую информацию о сервере:
Сервер входящей почты (POP3): pop.gmail.com
Сервер исходящей почты (SMTP): smtp.gmail.com
Но мы еще не закончили. Нажмите кнопку «Дополнительные настройки» и перейдите на вкладку « Сервер исходящей почты », которая появится в новом окне. Здесь вы должны установить флажок «Мой сервер исходящей почты (SMTP) требует проверки подлинности» , а также установить флажок «Использовать те же настройки, что и мой сервер входящей почты» .
Мы по-прежнему в том же окне. Теперь переключитесь на вкладку «Дополнительно» . В этом разделе необходимо дважды активировать опции «Этот сервер требует шифрованного соединения (SSL)» , которые идут после «Входящий сервер» и «Исходящий сервер». В поле рядом с первым должно быть число 995 , а для второго правильное число - 465 . Если вы используете версию 2007, то вы должны заменить 465 на 587 и выбрать «TSL» в соответствующем раскрывающемся списке .
3) Последние настройки
Нажмите « ОК », и вы вернетесь в предыдущее окно. Теперь щелкните курсором по кнопке «Проверить настройки учетной записи» . Если все прошло успешно, вы получите поздравительное сообщение, подтверждающее, что операция прошла успешно . Нажмите « Далее », « Готово », и теперь вы можете пользоваться Gmail в своей программе Outlook . В качестве последней настройки Google рекомендует загружать последние обновления программного обеспечения, чтобы предотвратить распространенные ошибки.
Топ фотомонтаж с изображением с сайта alt-tab.com