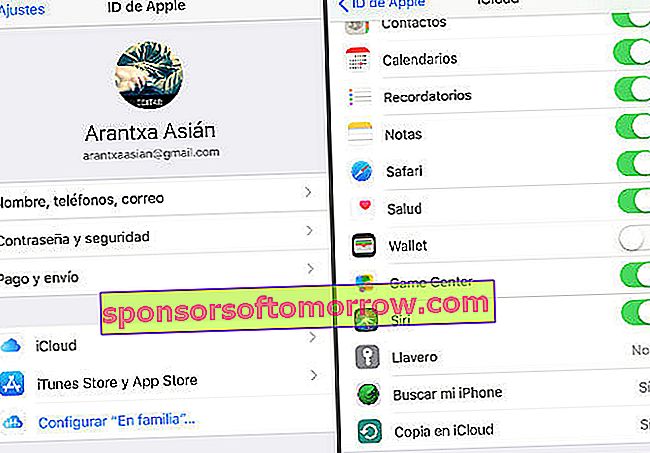Safari - типичный браузер для операционных систем Apple. Приложение для iPhone и iPad входит в стандартную комплектацию устройств и используется сотнями людей каждый день. С обновлениями iOS Safari постепенно улучшается. На сегодняшний день он предлагает большое количество функций, которые очень полезны для всех потребителей в блоке. Либо на отдых, либо на работу просто и быстро. Если вы хотите узнать некоторые из наиболее практичных, обратите внимание. Мы раскрываем 10 функций Safari для iPhone или iPad, о которых вы могли не знать.
1. Прочтите статью в автономном режиме и добавьте ее в список для чтения.
Вы часто бываете в местах, где мало внимания? Если вы много путешествуете или едете в горы, то иногда можете оказаться в местах, где покрытие не очень хорошее. Если вы также хотите использовать эти моменты для чтения статей или ожидающих новостей, все становится сложнее. Вам не нужно смиряться. В Safari есть опция, позволяющая читать статью в автономном режиме. Для этого мы должны предварительно сохранить его в списке для чтения. Как это сделать?
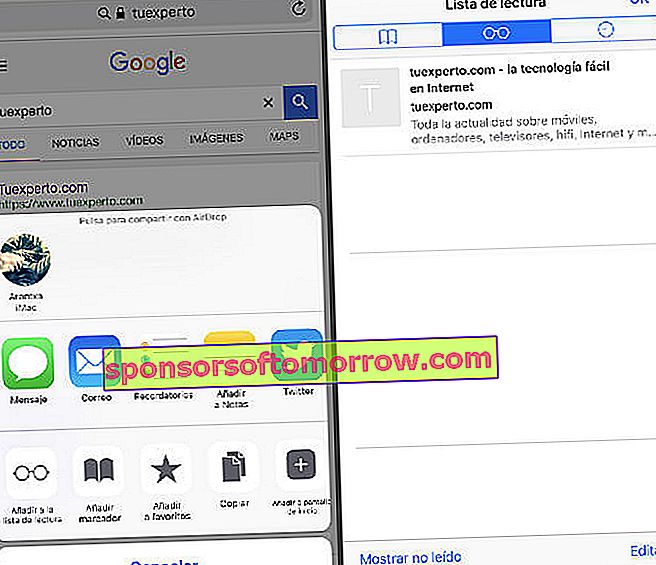
Нажмите кнопку, которая находится в нижней части браузера на iPhone (прямо посередине). На iPad вы можете найти его в правом верхнем углу. Он показан в виде прямоугольника со стрелкой, проходящей через него. После этого отобразится меню с набором опций. Выберите символ очков, чтобы увидеть. Когда вы ее нажмете, он предоставит доступ к URL-адресу, который вы хотите сохранить в этом списке чтения. Затем вам нужно будет только войти в меню закладок Safari (которое отображается с символом открытой книги). Войдите в раздел с символом очков.
2. Настройте меню общего доступа.
Знаете ли вы, что вы можете отправлять URL-адреса прямо в приложения в Safari? Это очень полезно, если вы хотите отправить другу или члену семьи интересную статью, которую хотите опубликовать. Этот URL-адрес можно отправить в такие приложения, как WhatsApp, Twitter, Evernote или Messenger.
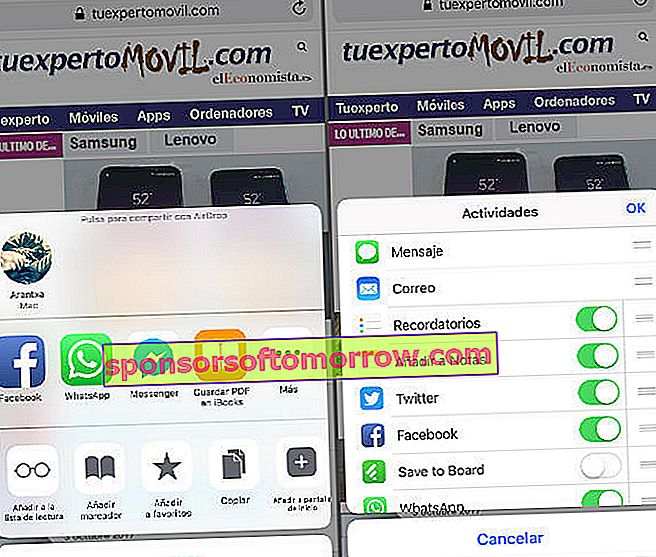
Вам просто нужно получить доступ к меню общего доступа. Прокрутите до конца вправо, где отображаются все приложения, пока не появится символ плюса. Настройте параметры оттуда.
3. Ограничьте доступ к Интернет-страницам.
Если ваш ребенок часто держит iPhone или iPad, вы можете ограничить доступ к определенным местам. В Safari это возможно. Фактически, это одна из самых полезных функций для защиты наших несовершеннолетних. Зайдите в Настройки, Общие, Ограничения и активируйте их . Вам нужно будет ввести четырехзначный код. Затем прокрутите немного вниз по тому же меню. Вы найдете раздел, ограничивающий содержание веб-сайтов. Либо для всех сайтов. Вы также можете ограничить содержание для взрослых или только определенные страницы.
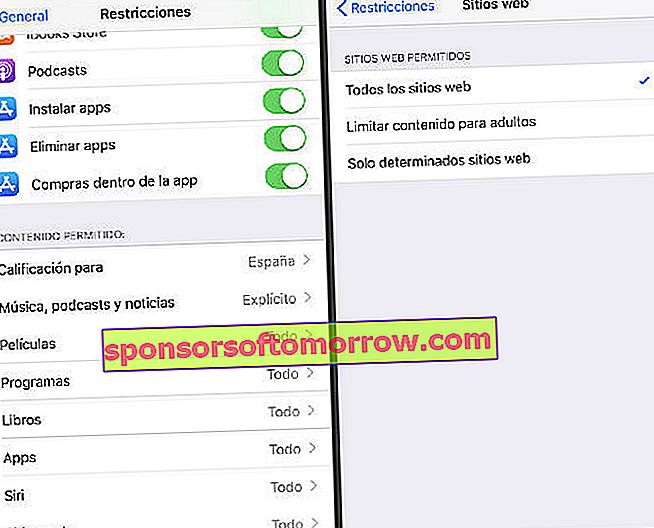
Наиболее подходящий вариант защиты вашего ребенка при просмотре Safari с iPad или iPhone - разрешить доступ только к определенным веб-сайтам. Таким образом, вы можете постепенно добавлять веб-сайты, которым доверяете только вы, чтобы «опасные» не были доступны для самых маленьких в доме.
4. Просмотр недавно закрытых вкладок.
Эта функция действительно полезна, если вы случайно закрыли любую из вкладок, которые вы видели и хотите восстановить. Нажмите и удерживайте символ плюса в браузере, пока не отобразится меню со всеми вкладками, которые вы недавно закрыли . Этот символ очень легко найти на iPad, так как он показан в правом верхнем углу. В iPhone это несколько более скрыто с iOS 11. Вам нужно будет ввести символ двух квадратов (он находится в правой нижней части). Когда вы войдете, вы увидите символ справа внизу (посередине). Прижмите.
5. Уберите отвлекающие факторы
Возможно, когда вы находитесь на веб-сайте, вы хотите сосредоточиться исключительно на тексте. Большинство из них наполнено рекламой, и это иногда очень отвлекает, когда мы читаем. Особенно тот, который мигает или находится в движении. На iPad это можно сделать, щелкнув значок (в виде небольшого текста), расположенный рядом с адресной строкой. Здесь мы покажем вам разницу.

6. Активируйте автозаполнение.
Как утомительно постоянно вводить одни и те же пароли для доступа к службам или форумам. Действительно практичной функцией является функция автозаполнения, которая запомнит учетные данные для облегчения доступа. В Safari вам просто нужно ввести Настройки, Safari, Пароли и автозаполнение . Не волнуйтесь, вы можете настроить хранилище. И кредитные карты, и пароли.
7. Связка ключей iCloud
Другой вариант, который позволит вам автоматически заполнять платеж или получать доступ к информации на ваших любимых веб-сайтах, - это связка ключей iCloud. Этот метод также позволит намного проще и быстрее вводить наши ключи, когда нам это нужно. Вы можете активировать эту опцию из настроек, учетных записей, iCloud. Затем активируйте Связку ключей iCloud. Вы увидите, что он просит вас ввести четырехзначный код, как и раньше. Эти цифры позволят вам сделать то же самое позже на других устройствах Apple.
8. Переставьте вкладки.
Если вам нравится порядок, Safari позволит вам правильно разместить ваши вкладки. И на вашем iPhone, и на iPad. Вам просто нужно ввести их через кнопку Вкладки. На iPhone вы можете найти его внизу справа. На iPad вверху справа. Затем нажмите и удерживайте нужную вкладку, а затем переместите ее в нужное место.
9. Создавайте напоминания.
Safari даст вам возможность узнать о конкретной статье в тот день, когда вы захотите. Браузер напоминает вам URL-адрес, который вы ранее добавили в раздел напоминаний. Вы можете найти это в символе квадрата, перечеркнутого стрелкой (внизу браузера). Вы можете выбрать день, час или даже повторение напоминаний.
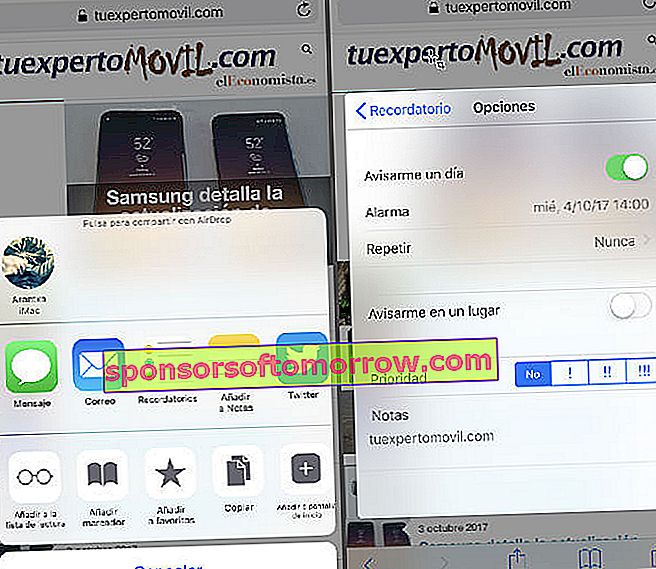
10. Приватный просмотр
Наконец, еще одна из наиболее полезных функций Safari - это режим приватного просмотра. Это позволит вам посещать веб-страницы, так что впоследствии в истории не останется никаких следов. Также нет информации об автозаполнении при закрытии открытой вкладки.
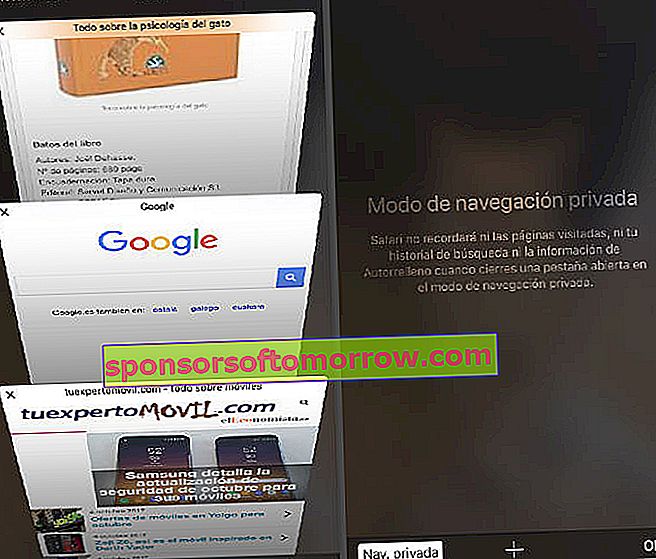
Вы можете войти в этот раздел с помощью символа квадратов, который появляется на iPhone в правой нижней части. На iPad вы найдете его в правом верхнем углу. Когда вы нажмете на нее, вы найдете частную навигацию слева. Нажмите, чтобы начать его использовать.