
Google делает доступными для всех пользователей определенные приложения, предустановленные на мобильных телефонах с системой Android. Например, Google Maps, YouTube и Gmail - это приложения, которые миллионы людей используют каждый день и уже являются частью нашей повседневной жизни. Однако есть и другие, которые, несмотря на то, что они установлены, мы не знаем, каковы их функции или цели. Это случай с Google Cloud Print , который позволит вам делать копии документов с вашего компьютера или мобильного телефона.
Что такое Google Cloud Print
Как мы уже указывали, Google Cloud Print - это инструмент, созданный Google для печати документов на принтере с самого терминала Android. И не только мобильные телефоны, но и планшеты, хромбуки или даже персональный компьютер через браузер Google Chrome. С помощью этой услуги вы даже можете отправлять печатные копии в свой офис (или домой), не находясь там физически . Вы подключаете Google Cloud Print, отправляете заказ, что хотите распечатать документ, который у вас есть в облаке, и вуаля, вы автоматически получите его в лотке вашего принтера.
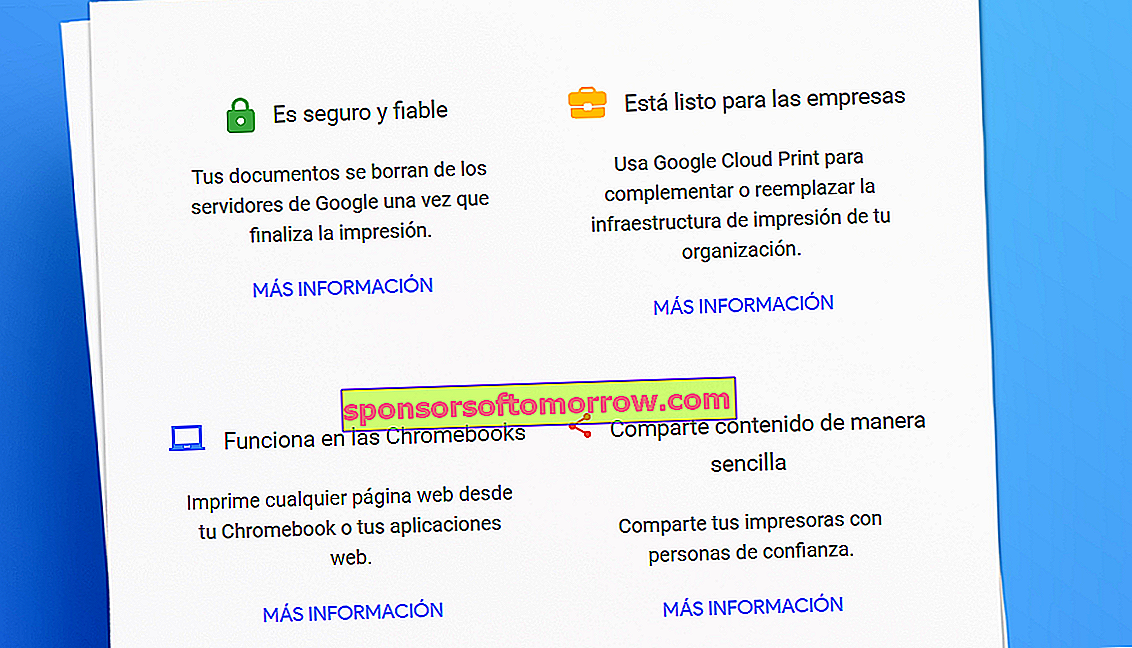
Как работает Google Cloud Print
Первое, что вам нужно знать, это то, что ваш принтер должен иметь соединение Wi-Fi, чтобы использовать Google Cloud Print. Как только вы обнаружите, что у вас есть беспроводное соединение Wi-Fi, загрузите Google Cloud Print на свой телефон Android. Но давайте по частям и вернемся к принтеру.
Подключите принтер к офисной или домашней сети Wi-Fi. На обоих компьютерах , компьютере и принтере должна быть одна и та же сеть Wi-Fi . Затем включите компьютер и убедитесь, что вы подключены к той же сети Wi-Fi.
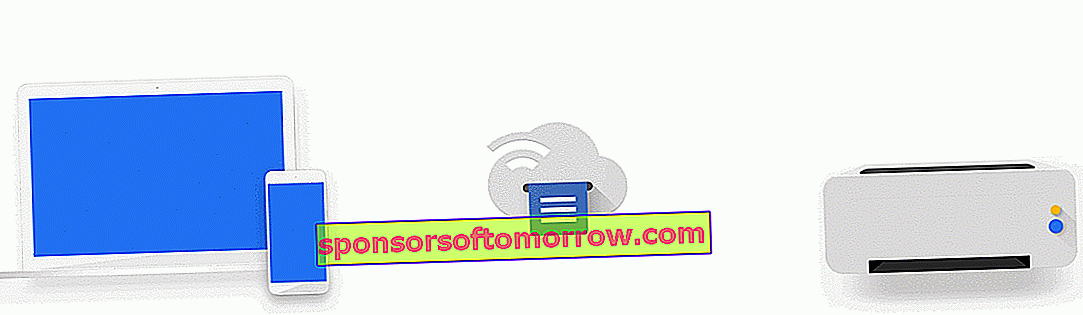
Затем вы должны убедиться, что ваш принтер совместим со службой Google Cloud Print. Это бренды, с которыми должен работать Google Cloud Print.
- Брат
- Каньон
- Dell
- Разработать
- Epson
- Fuji Xerox
- HP
- Кодак
- Kodak Verite
- Konica minolta
- Kyocera
- LG
- Lexmark
- OKI
- Olivetti
- Pantum
- Ricoh
- Samsung
- Sharp
- TA
- Toshiba
- Ксерокс
- e-STUDIO5518A v2
Если ваш бренд отображается в списке, но не может подключиться к службе облачной печати Google, перейдите на эту страницу и убедитесь, что ваша модель указана на ней.
Если ваша модель принтера не сопровождается «v2», вы должны сделать следующее, чтобы подключить его:
Перейдите на страницу совместимых принтеров и на странице вашего бренда щелкните страницу справки. Затем необходимо следовать инструкциям производителя бренда, чтобы правильно его подключить.
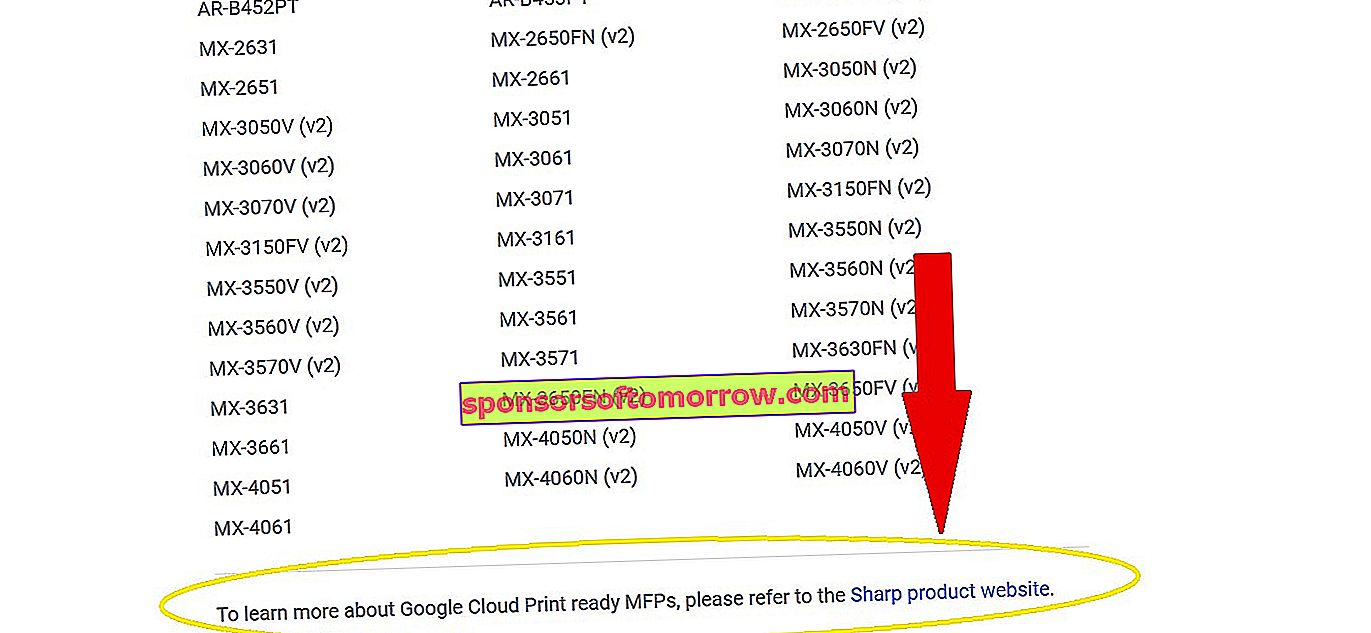
Если модель вашего принтера отображается рядом с кодом (v2):
- На вашем компьютере откройте Google Chrome
- Напишите без кавычек chrome: // devices.
- В разделе «Новые устройства» вы должны найти свой принтер, который будет подключен к той же сети Wi-Fi, что и ваш компьютер.
- Рядом с названием вашего принтера нажмите «Управление».
- В «Подтвердить регистрацию» нажмите «Зарегистрироваться».
- Теперь перейдите к своему принтеру. На экране выполните действия для завершения регистрации вашего принтера. Нажмите «Зарегистрироваться» или «принять».
- Чтобы узнать, успешно ли вы подключились, перейдите на google.com/cloudprint и нажмите «Принтеры».
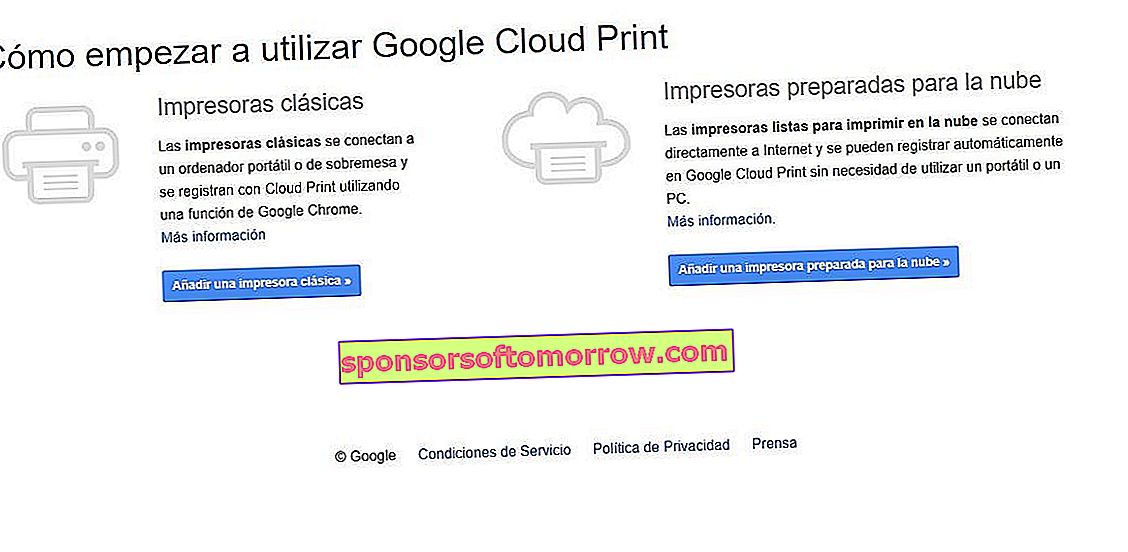
Если ваша модель не отображается на поддерживаемых принтерах:
- На вашем компьютере откройте Google Chrome
- Напишите без кавычек chrome: // devices.
- На экране «chrome: // devices» нажмите «Добавить принтеры» в разделе «Принтеры для регистрации» и выберите свой.
- Чтобы проверить, правильно ли подключен ваш принтер, вы должны нажать «Управление принтерами».
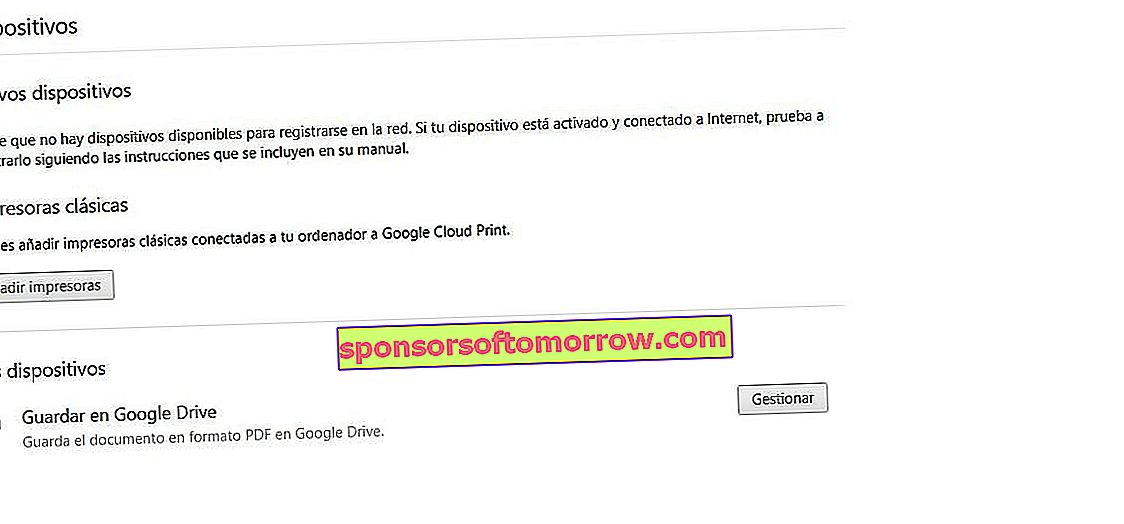
Наиболее частые ошибки при настройке Google Cloud Print
Если вы не можете правильно синхронизировать свой принтер для использования службы Google Cloud Print, вам следует проверить, используете ли вы последнюю доступную версию Google Chrome. Для этого посмотрите на трехточечное меню, которое у нас есть в верхней правой части экрана браузера. Если у вас есть ожидающее обновление, меню будет иметь цвет в зависимости от времени, когда обновление было доступно для загрузки: зеленый, в течение 2 дней; оранжевый, доступен 4 дня; и красный, если обновление ждало установки неделю. Вам нужно будет только нажать «Обновить Chrome» при входе в трехточечное меню. Если эта легенда не появляется, вы используете последнюю доступную версию. Завершите, перезапустив браузер и снова попытавшись синхронизировать принтер.
Если вам по-прежнему не удается подключить свой принтер к Google Cloud Print, вам следует обратиться к производителю вашего принтера или ознакомиться с его руководством по эксплуатации.
Как установить Google Cloud Print на Android
Далее мы собираемся объяснить, как установить Google Cloud Print на свой мобильный телефон Android и как настроить принтер, чтобы вы могли печатать, не вставая с телефона. Приложение бесплатное, без рекламы и покупок внутри, а размер его установочного файла может варьироваться в зависимости от устройства, на которое оно загружено. После загрузки вы должны войти в настройки своего телефона и найти раздел «Печать».
Чтобы распечатать с устройства Android на ваш принтер через Google Cloud Print, вы должны сделать следующее.
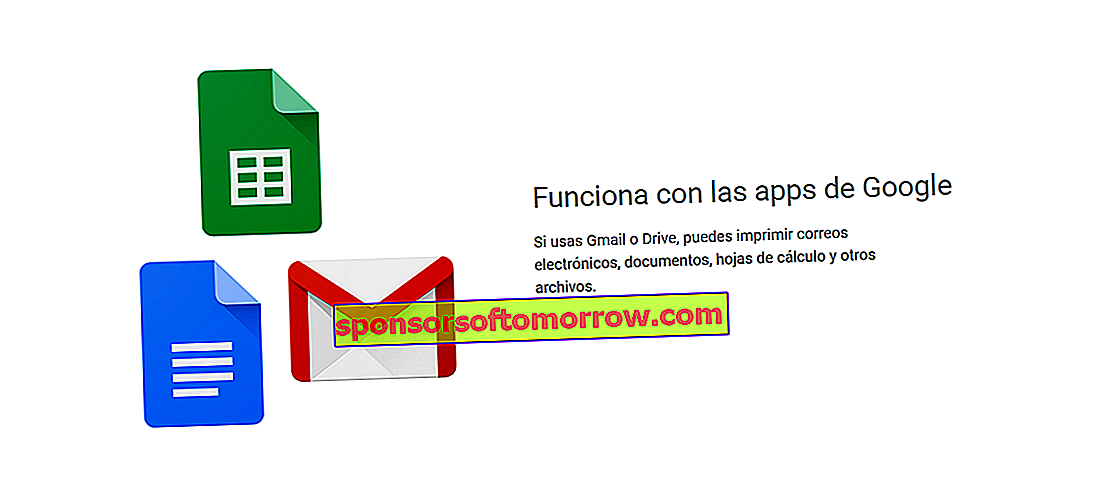
Если у вас версия Android 4.4 и выше, вы должны открыть соответствующую страницу, которую вы хотите распечатать (страницу или, например, фотографию, расположенную в Google Фото), и выбрать трехточечное меню. Вы должны найти вариант «печать», сопровождаемый значком принтера. Если это Chrome, в меню выберите «Поделиться», а затем «Печать».
Если у вас версия Android 4.3 или более ранняя , в меню страницы или приложения вы должны выбрать классический значок общего доступа (  ), а затем выбрать Google Cloud Print.
), а затем выбрать Google Cloud Print.
Принтеры, совместимые с Google Cloud Print
По этой ссылке мы можем увидеть, какие принтеры совместимы с системой печати Android Google Cloud Print. Если вы не можете найти свою модель, не стесняйтесь обращаться к производителю, чтобы проверить ее.